Gen10 UEFI模式通过Intelligent Provisioning(IP)引导安装windows 2012 R2
了解Gen10服务器UEFI模式通过Intelligent Provisioning(以下简称IP)引导安装Micorsoft Windows 2012 R2的方法。
实验服务器:DL560 Gen10
阵列卡:P816i-a SR
阵列:RAID 5
Bios模式:UEFI
本次是通过iLO 5远程挂载镜像方式进行操作系统的安装。
1. iLO 5界面选择“Image File CD-ROM/DVD”选项,将windows2012 R2操作系统的ISO镜像挂载为虚拟光驱。
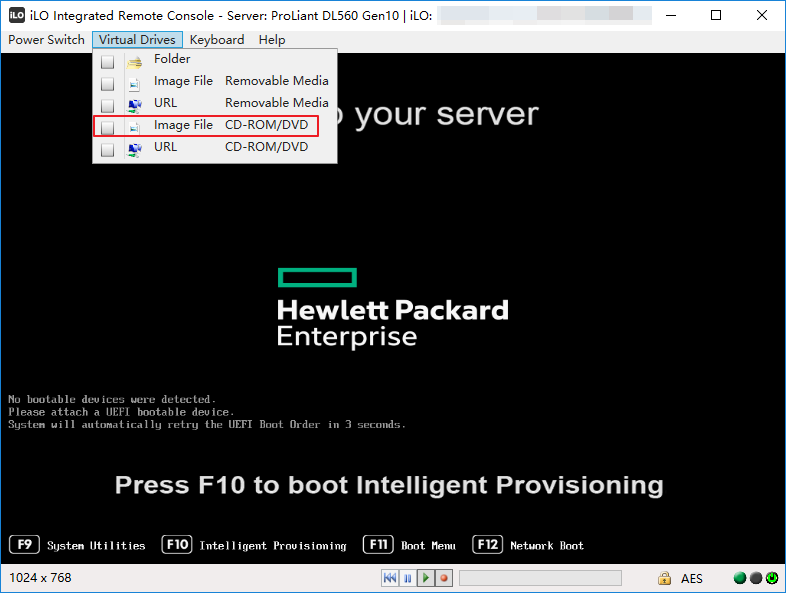
2. 在弹出的本地对话框中,我们选择windows2012 R2操作系统的ISO镜像。
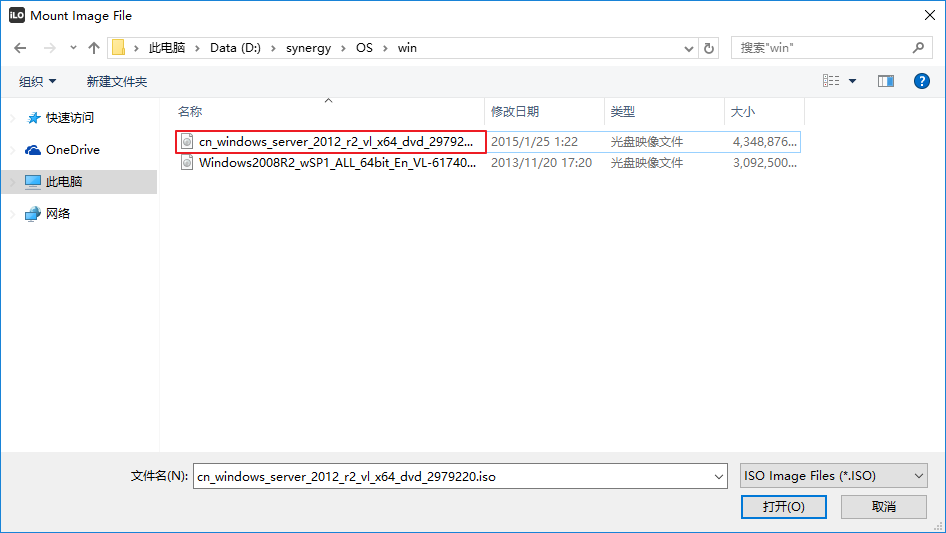
3. 服务器开机后,按“F10”键,选择Intelligent Provisioning(以下简称IP)。
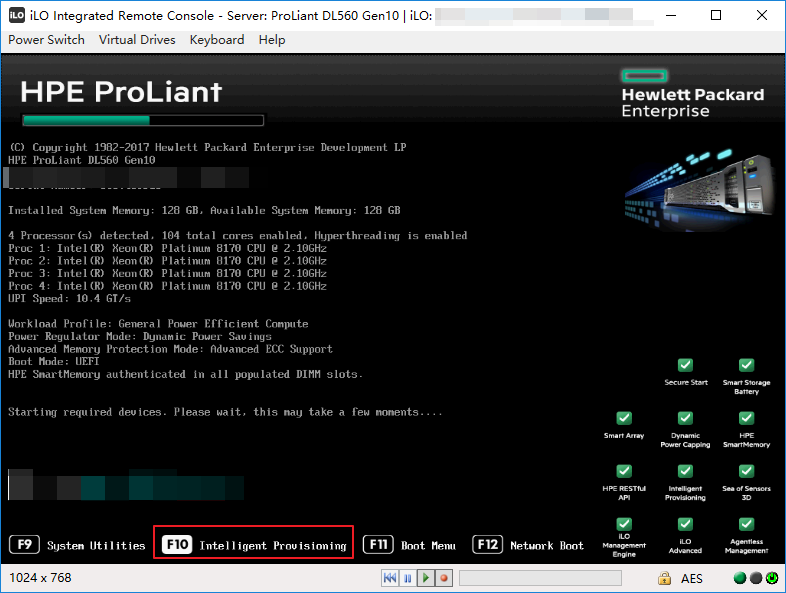
4. 进入IP后,我们需要先完成IP的初始化设置向导,选择“FIRST TIME SET UP WIZARD”。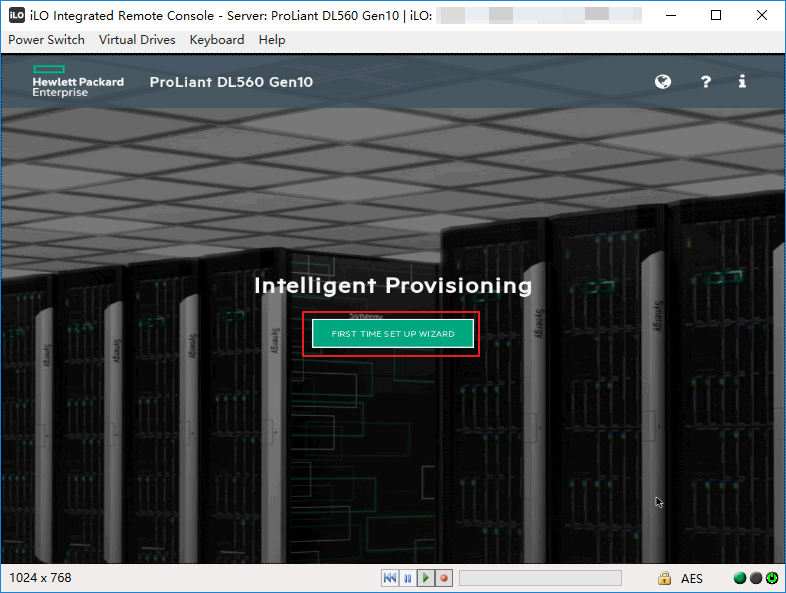
5. 在这里,可以根据配置需求,界面语言(Interface Language)、键盘语言(Keyboard Language)、进行时区(Time Zone)、bios引导模式(Boot Bios Mode)设置,然后选择“NEXT”。

6. 我们要接受协议,才可以继续,勾选接受,选择“NEXT”。
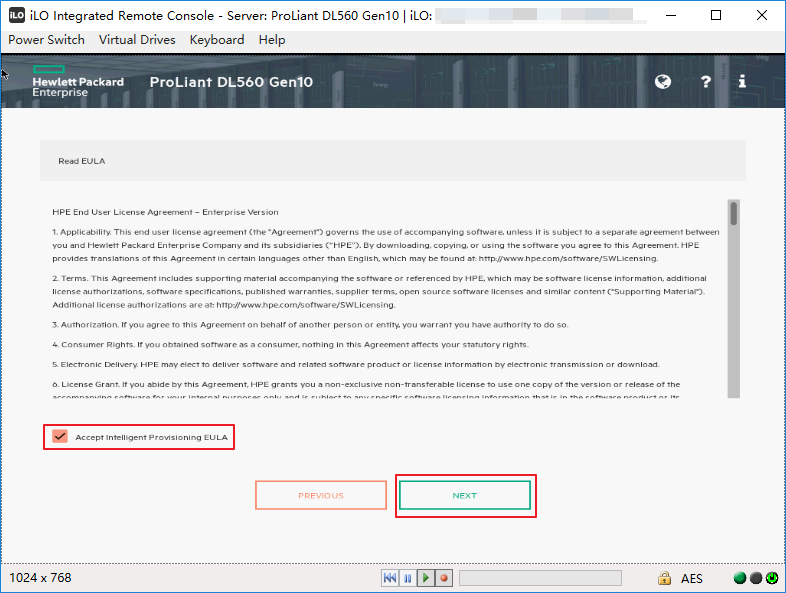
7. 自动优化配置页面按照默认选择即可,选择“NEXT”。
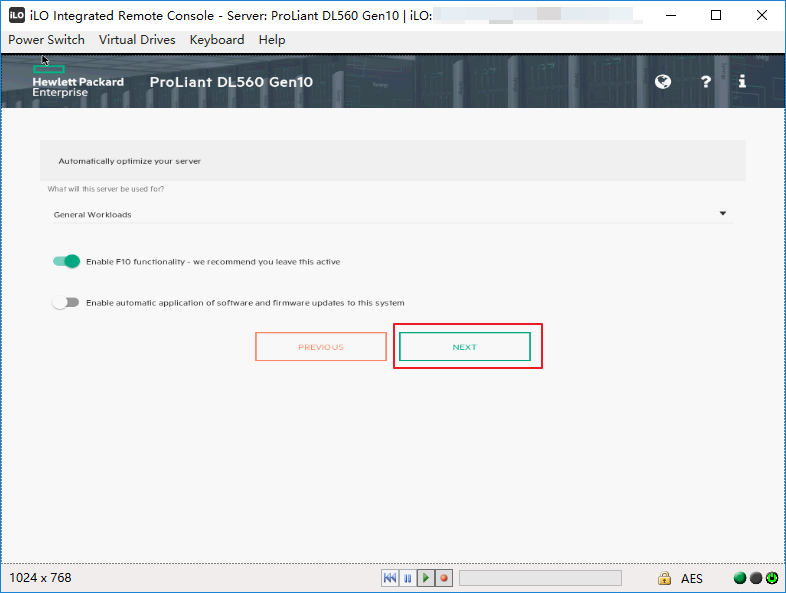
8. 网络配置页面按照默认选择即可,选择“NEXT”。
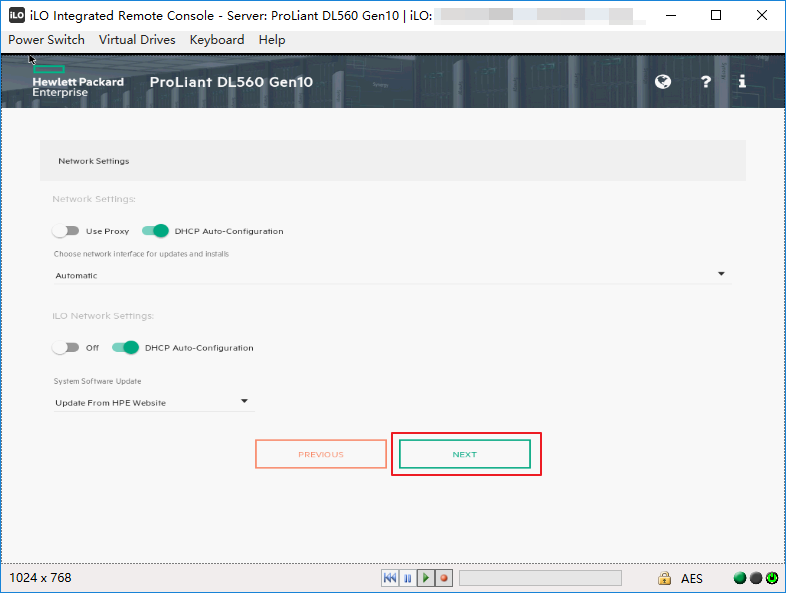
9. 出现确认窗口,点击“YES”。
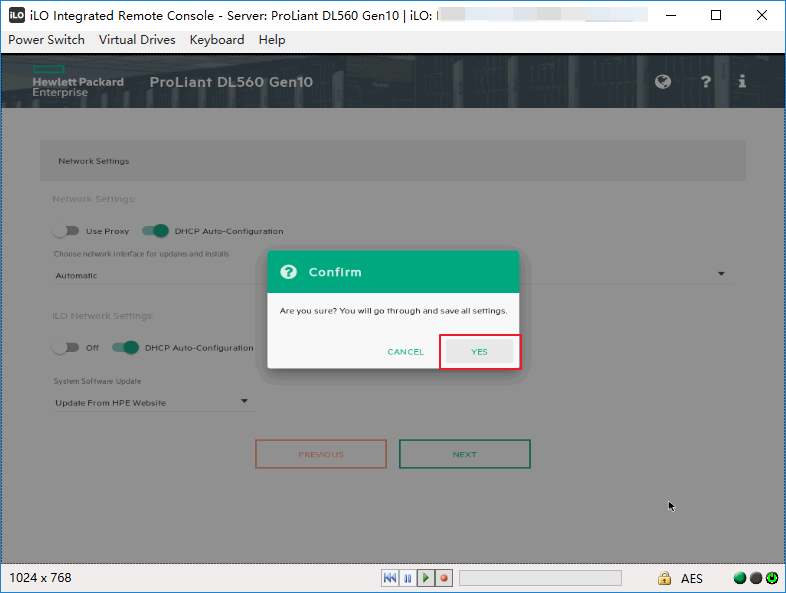
10. 完成IP的初始化设置向导后,选择“EXPRESS OS INSTALL”,进行windows 2012R2操作系统的安装。
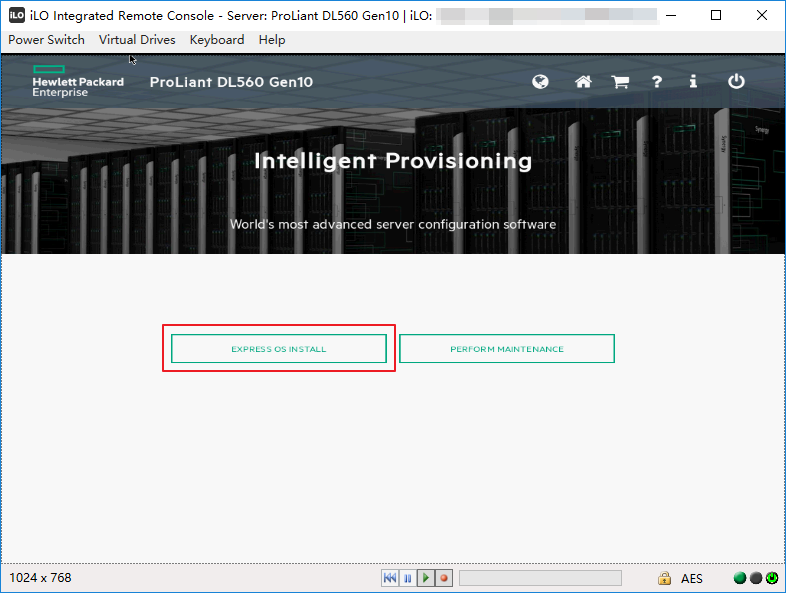
11. 在“Operating System Installation”页面中无特殊要求,按照默认配置即可,选择右下角“ >“进入下一步。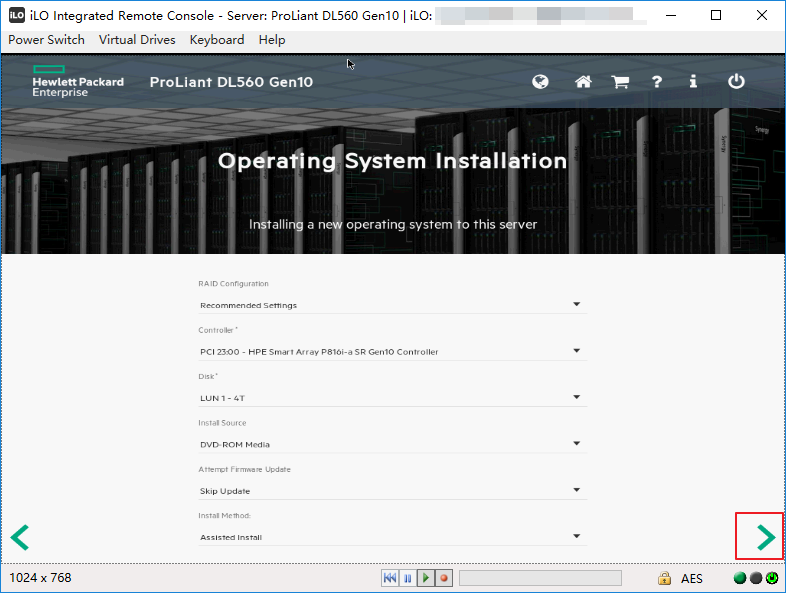
12. 服务器读取到介质(这里读取到的是iLO Virtual_DVD-ROM)要安装的操作系统版本,选择右下角“>“进入下一步。
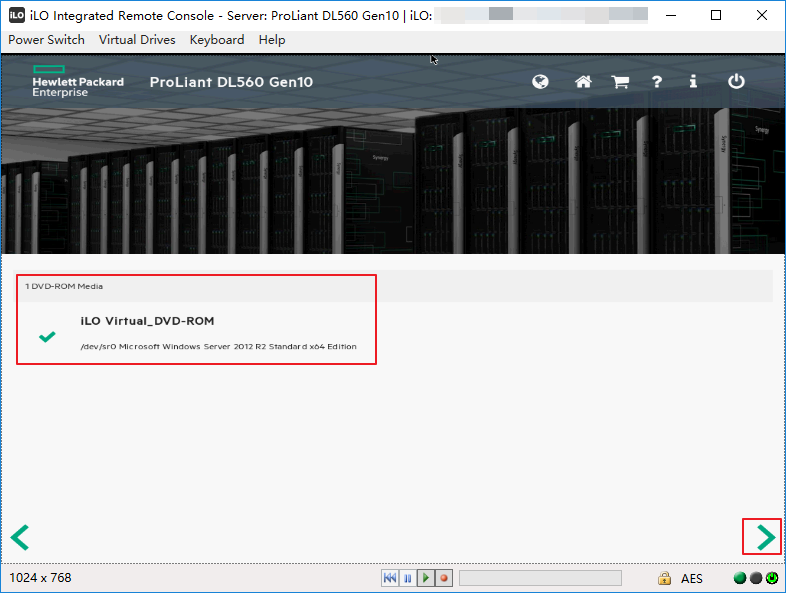
13. 本页面无特殊要求,按照默认配置即可,选择右下角“ >“下一步。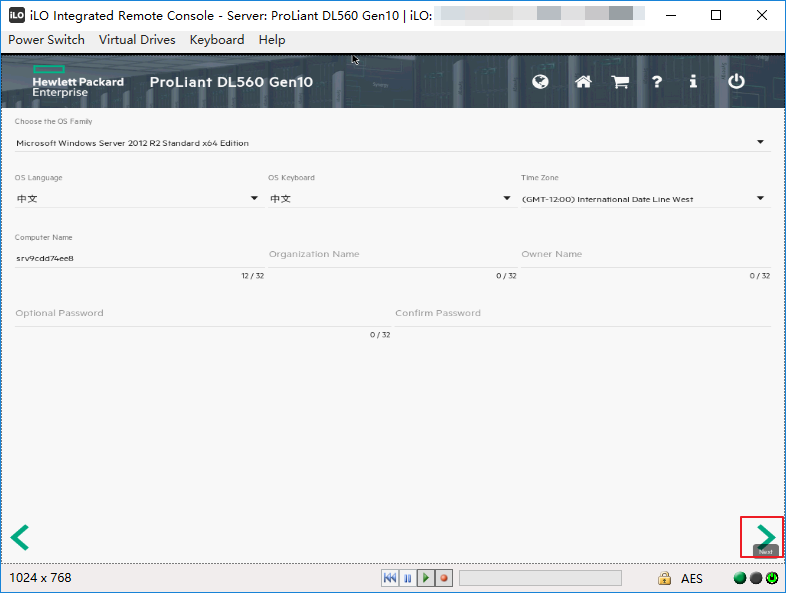
14. 在“Confirm Installation Settings”页面确认配置信息,确认没有问题,选择右下角“ >“进入下一步。
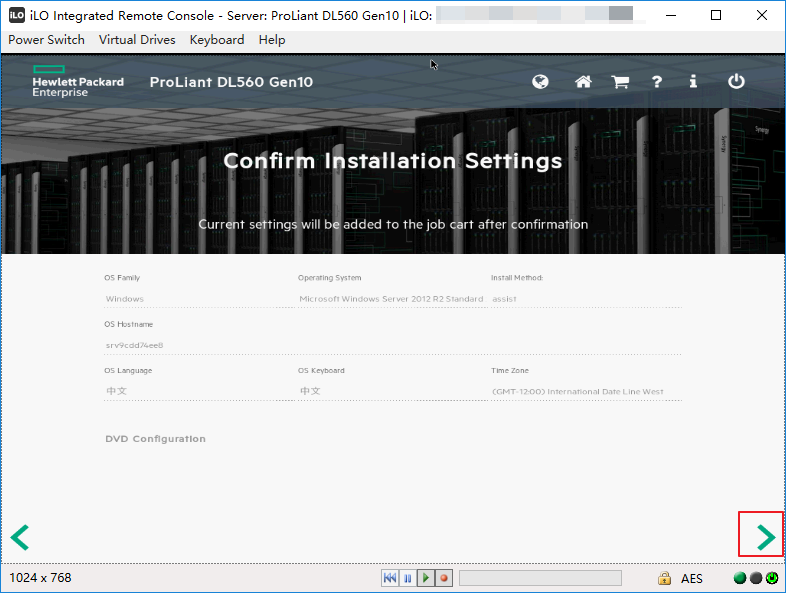
15. 在“Job Configuration Viewer”页面可以进行“ADD ANOTHER JOB”其它工作添加,如无特殊要求,选择“LAUNCH NOW“开始操作系统的安装。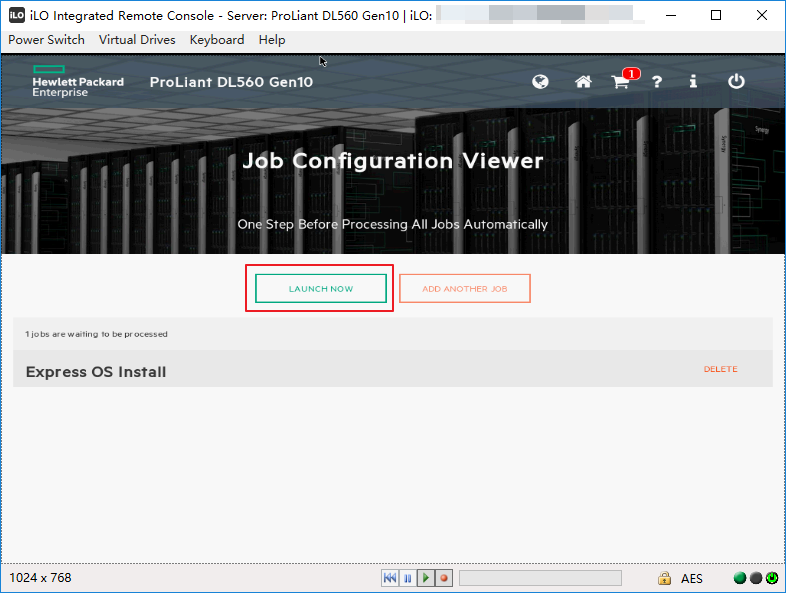
16. 进入windows 2012R2操作系统安装界面,Copy文件时间较长,请耐心等待。
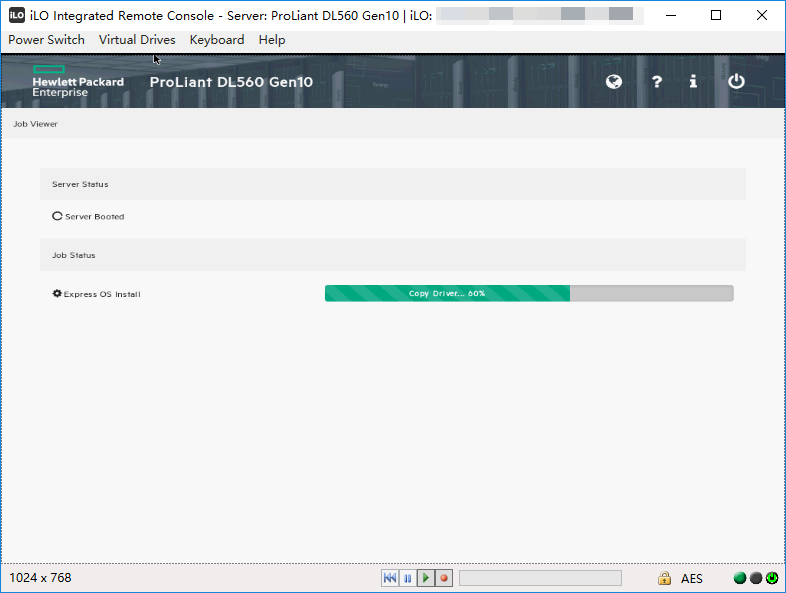
17. 继续系统文件copy步骤。
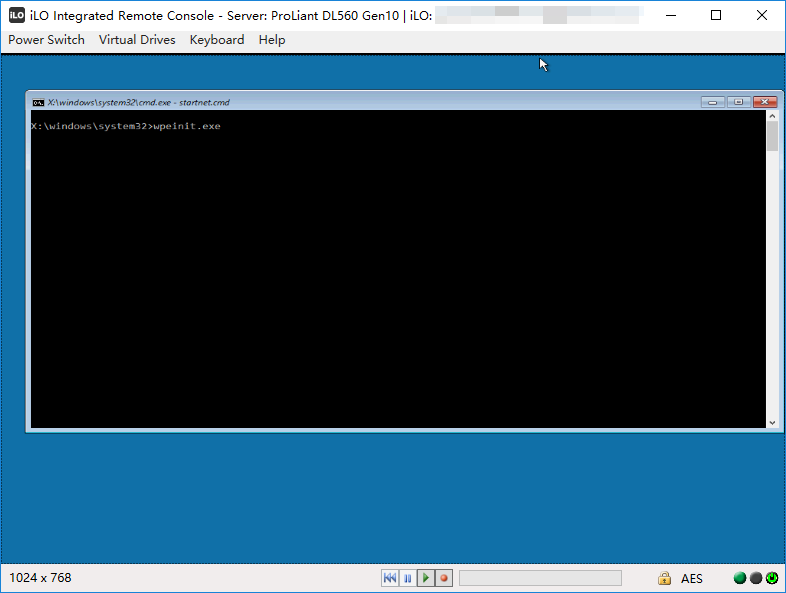
18. Copy文件完成后,开始启动进入安装步骤。
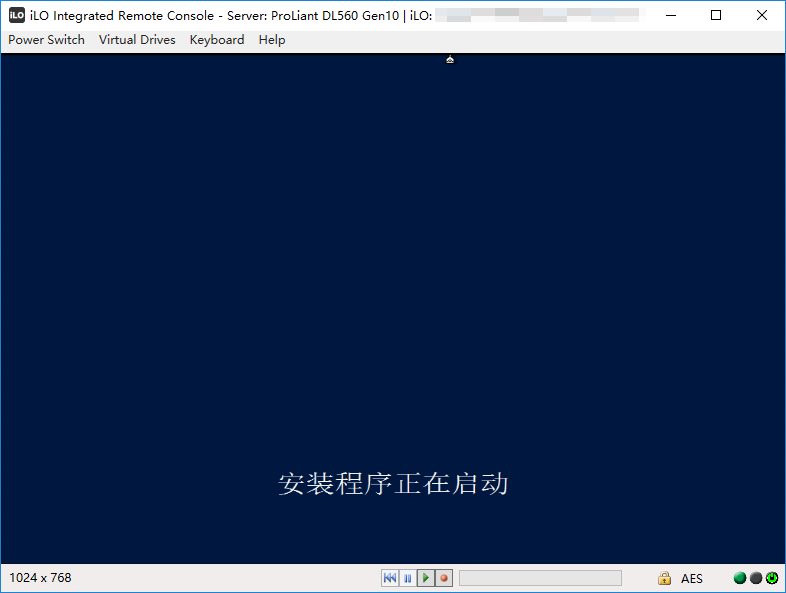
19. MICROSOFT软件许可条款,需要我们勾选接受许可,然后选择“下一步“。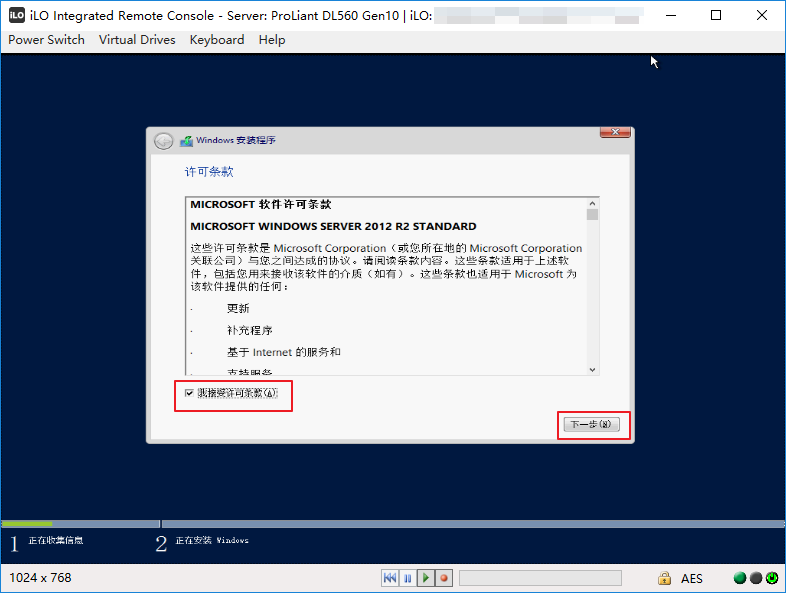
20. Windows2012 R2操作系统正在安装,请耐心等待windows操作系统安装完成。
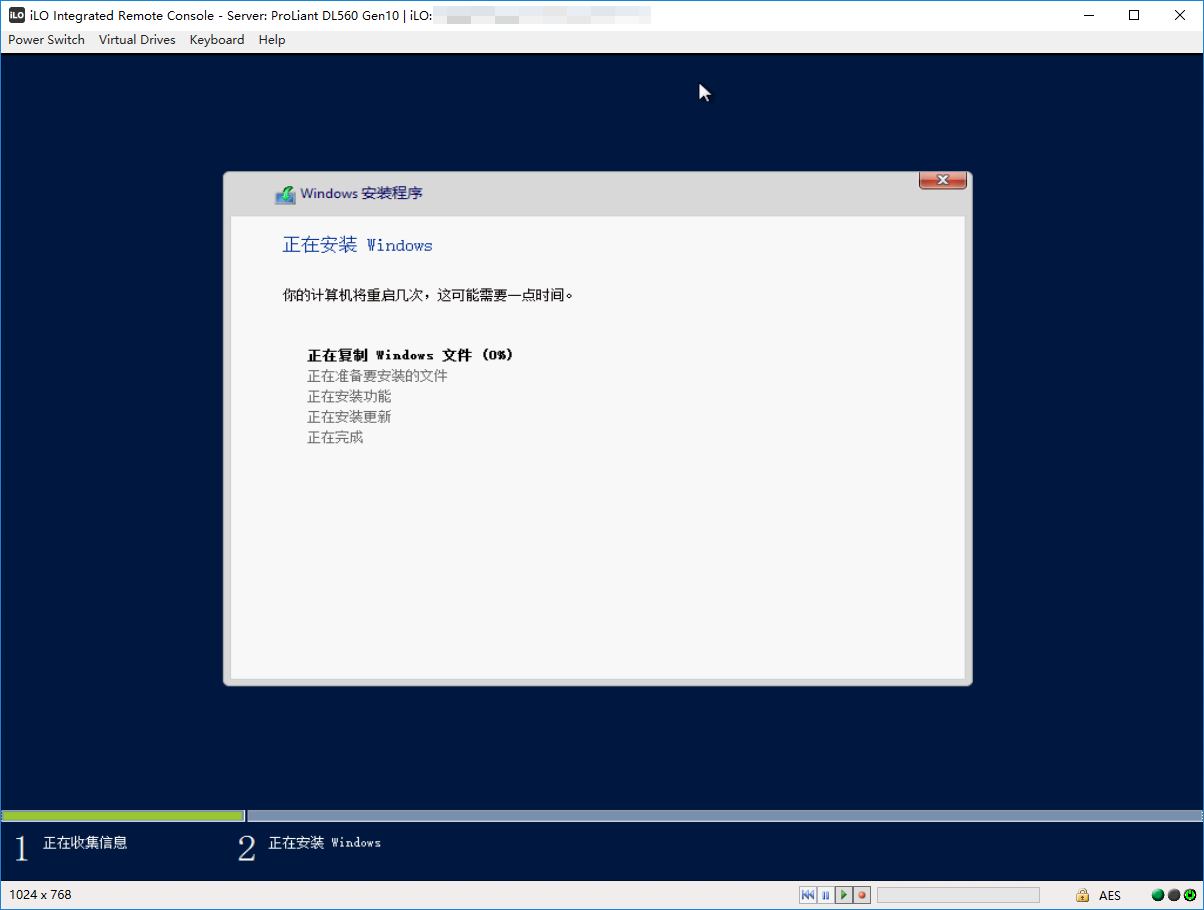
21. windows系统安装完成,需要设置“密码”,输入两次密码后,点击右下角“完成”按钮。
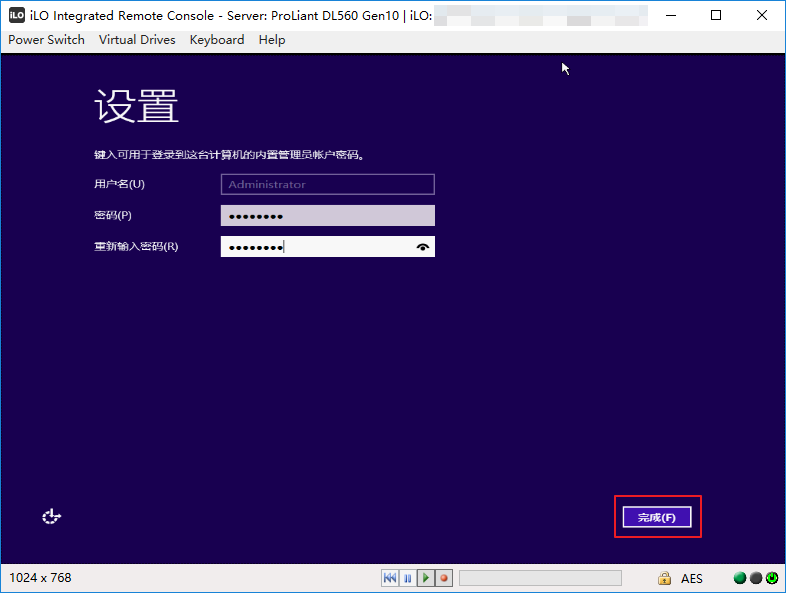
22. 进入桌面前会自动安装windows系统所需驱动,请耐心等待。

23. 进入桌面,查看设备管理器中硬件驱动已全部安装成功。

至此,本次Gen10 UEFI模式通过IP引导安装windows 2012 R2操作系统全部完成。
1. IP copy系统文件及HPE驱动自动运行操作时间较长,请耐心等待操作完成。
2. IP引导安装时,无特殊要求,按照默认选项选择即可,防止选项选择问题导致引导安装失败。