H3C CAS 进行VMware 虚拟机迁移,添加外部云失败
- 0关注
- 0收藏,1935浏览
问题描述:
根据相关教程进行将VMware虚拟机迁移至CAS的操作。
在CAS中添加外部云时,报错了,“请通过vCenter IP地址添加外部云。”
猜测是需要一个 vCenter这样统筹管理的平台,而不能通过分散的VMware来迁移
但在获取vCenter安装时,又报错了。观察安装情况,会在指定的VMware下自动创建一个虚拟机,部署过程中较为缓慢,进度到34% 左右时停滞许久后报错 这个vCenter也就暂时使用不了
求教怎么解决呢 主要为了将VMware虚拟机整机迁移到CAS 避免重新部署环境等问题
组网及组网描述:
- 2023-06-20提问
- 举报
-
(0)

您好,可以参考如下方式:
2 外部云虚拟机迁移配置指导
外部云功能可以纳管VMware平台中的主机集群及虚拟机,并可以将VMware中的虚拟机平滑迁移至管理平台中。迁移过程无需安装代理、PE等工具,一键迁移,极大降低了迁移的操作复杂度,并且迁移速度快,业务中断时间短。
2.1 配置前提
本文档中的配置均是在实验室环境下进行的配置和验证,配置前服务器和软件的所有参数均采用出厂时的缺省配置。如果您已经对被测试对象进行了配置,为了保证配置效果,请确认现有配置和以下举例中的配置不冲突。
· 如果VMware虚拟机中存在类型为独立-持久或独立-非持久的磁盘,则不支持迁移。
· 在线迁移时待迁移的虚拟机需要安装VMwareTools,离线迁移时无此限制。
· VMware虚拟机所在主机必须是ESX/ESXi 4.0或更高版本,否则不支持迁移。
· 待迁移的VMware虚拟机的硬件版本必须是7或更高版本。
· vCenter需放开放443端囗,ESXi服务器需放开902端囗。
· 如果VMware中的虚拟机配置了SR-IOV直通网卡,在迁移前需将网卡修改为其他类型。
· 如果VMware中的虚拟机使用磁盘为物理兼容模式下的RDM磁盘,则不支持迁移;但NFS和虚拟兼容模式下的RDM磁盘支持迁移;无论由SAN还是iSCSI或本地磁盘提供支持,VMFS类型的磁盘都支持迁移。
· 不支持将VMware vCenter 6.0中使用NFS存储的虚拟机迁移至管理平台中,如需迁移,则需要先在VMware侧将虚拟机存储修改为VMFS后再进行迁移操作。
2.2 注意事项
· H3C CAS CVM虚拟化管理平台与VMware vcenter虚拟化管理平台之间的网络带宽建议为万兆链路聚合或裸光纤直连,两个虚拟化管理平台之间三层网络互通。
· 在线迁移VMware虚拟机的最后阶段,业务会出现短暂的中断,需要在CAS启动系统以及配置相关的业务服务。
· 在线迁移VMware虚拟机时,如果虚拟机IP地址为静态地址,则IP地址配置会保持不变;如果虚拟机IP地址为DHCP动态获取,则IP地址配置会由组网环境中的DHCP地址池分配。
· 离线迁移VMware虚拟机网络配置会丢失,需要手动配置。
· 如果VMware虚拟机存在多网卡,网关配置需要手动配置。
· 不支持将VMware中的虚拟机迁移至ARM架构的主机中。
· 迁移目标存储池容量不足会导致迁移失败,且不支持将虚拟机迁入RBD存储中。
· VMware中的虚拟机迁入管理平台后需要重新配置网络IP地址。
· 迁移时请勿将VMware中的虚拟机设置为自动休眠或节能模式。由于虚拟机休眠时VMware Tools不运行,虚拟机无法自动关闭,将可能导致迁移失败或迁移数据不完整。
· 虚拟机迁移过程中禁止在VMware侧操作被迁移的虚拟机,否则可能导致迁移失败。
· 外部云迁移的详细操作系统支持情况请查看《H3C CAS服务器虚拟化软硬件兼容性列表》。
¡ 目前不支持迁移使用SUSE操作系统的虚拟机。
¡ Windows server 2003和Windows XP操作系统的虚拟机迁移后默认磁盘总线类型为IDE,在迁移完成后需要手动安装CAStools。并且Windows server 2003和Windows XP操作系统的虚拟机的磁盘数量不能超过4个(包含软驱和光驱),否则会导致迁移失败。
¡ Windows Server 2008操作系统的虚拟机在完成迁移首次启动(自动或手动启动)后,需要执行一次重启操作,否则驱动程序不生效。
· 虚拟机迁移到管理平台后,磁盘预分配方式默认为精简。
· 在纳管VMware后,请不要在VMware侧执行虚拟机生命周期以及开启、关闭、重启物理主机等操作,否则会导致在CVM中进行外部云相关操作时提示“系统错误”,无法正常进行操作。
· 待迁移或备份的VMware虚拟机中已存在的快照需小于等于31个,否则会导致迁移或备份失败。
2.3 配置环境
2.3.1 服务器
本文档不严格与具体硬件服务器型号对应,如果使用过程中与产品实际情况有差异,请参考相关产品手册,或以设备实际情况为准。本文档使用的服务器型号与配置如下表所示,该环境不作为实际部署时的强制环境或推荐环境,只需要服务器能够兼容H3C CAS云计算管理平台即可完成本配置。
配置项 | 说明 |
服务器 #1 (VMware vCenter虚拟化管理平台) | H3C UIS R590 G2 · CPU:4路10核,Intel Xeon E5-4627 v3 @ 2.60GHz · 内存:256 GB 注:其他服务器是否兼容请参考VMware官方兼容文档 |
服务器 #2 (VMware ESXI虚拟化内核系统) | |
服务器 #3 (H3C CAS CVM虚拟化管理平台) | HP ProLiant BL460c Gen8 · CPU:2路8核,Intel Xeon E5-2670 @ 2.60GHz · 内存:32 GB |
服务器 #4 (H3C CAS CVK虚拟化内核系统) | HP ProLiant BL460c Gen8 · CPU:2路8核,Intel Xeon E5-2670 @ 2.60GHz · 内存:32 GB |
2.3.2 软件
软件 | 版本 |
H3C CAS服务器虚拟化管理软件 | H3C CAS-E0718 |
VMware服务器虚拟化管理软件 | 版本 7.0.0 内部版本 14406112(外部云虚拟机迁移还支持下列版本:6.0版本、6.5版本、6.7版本) |
虚拟机操作系统 | Windows 7 64位 |
2.4 配置步骤
2.4.1 组网拓扑
图4 H3C CAS外部云测试逻辑拓扑图
2.4.2 创建虚拟机
(1) 系统管理员登录机房 #1的VMware vCenter虚拟化管理平台(服务器 #1),在服务器 #2(ESXI #1)上创建1个新的虚拟机(VM),虚拟机配置如下表所示。
资源 | 大小 |
CPU | 1路2核 |
内存 | 4GB |
磁盘大小 | 20GB(共享存储) |
磁盘置备 | 精简置备 |
磁盘模式 | 默认(从属) |
网络适配器 | 1 * E1000 |
MAC地址 | 默认(自动) |
上述虚拟机资源配置仅为测试环境下的配置,不作为生产环境中业务虚拟机的推荐配置。生产环境中的虚拟机配置应该根据业务系统本身对CPU、内存、磁盘和网卡等资源的实际需求进行评估和测试后最终确定。
(2) 通过CD/DVD 驱动器1为虚拟机挂载windows 7 64位操作系统光盘镜像。
(3) 开启虚拟机,安装虚拟机操作系统。
(4) 在VMware vCenter虚拟化管理平台上为虚拟机挂载VMware Tools工具,并在虚拟机操作系统内安装VMware Tools。
(5) 操作系统安装成功之后,为虚拟网卡配置静态或动态IP地址。
图5 虚拟机虚拟网卡IP地址配置
操作系统的安装与自定义配置(例如,磁盘分区、管理员账号设置、第三方组件安装、网络配置等)应根据实际生产业务系统自身的需求设置。
2.4.3 VMware虚拟机迁移
1. 将VMware集群添加至CAS中
(1) 系统管理员登录H3C CAS CVM虚拟化管理平台,单击导航树中[云资源/外部云]菜单项,进入外部云管理页面。
图6 外部云操作主界面
(2) 单击<增加外部云>按钮,弹出增加外部云对话框,增加机房 #1的VMware vCenter虚拟化管理平台。
图7 增加VMware虚拟化管理平台到H3C CAS CVM
配置参数 | 含义 |
名称 | 必选项。 用于标识外部云的名称,最大支持128个字符。 |
描述 | 可选项。 用于描述外部云,最大支持128个字符。 |
IP地址 | 必选项。 VMware vCenter虚拟化管理平台的IP地址,必须是符合标准格式的IPv4地址。 |
登录方式 | 必选项。 登录外部云VMware vCenter虚拟化管理平台的应用层协议,默认为https。 |
端口 | 必选项。 通过http或https方式访问外部云VMware vCenter虚拟化管理平台的应用层端口号,默认为443。 |
用户名 | 必选项。 访问外部云VMware vCenter虚拟化管理平台的管理帐号。 |
密码 | 必选项。 访问外部云VMware vCenter虚拟化管理平台的管理帐号对应的密码,最大支持32个字符。 |
此处输入的用户名和密码不是主机后台的用户名和密码。其样式类似于:administrator@vsphere.local/Passw0rd。
(3) 成功连接新增加的外部云VMware vCenter虚拟化管理平台之后,界面显示如下图所示。
图8 成功增加新的外部云VMware vCenter虚拟化管理平台
2. 在线迁移虚拟机。
(1) 单击导航树中[云资源/外部云/<VMware站点>/<主机集群>]菜单项,进入外部云虚拟机页面。
(2) 选择待迁移的外部云虚拟机,单击![]() 图标,弹出外部云虚拟机迁入管理平台对话框。
图标,弹出外部云虚拟机迁入管理平台对话框。
还可以在需要迁往的CVK主机详情页面,单击<更多操作/外部云迁入虚拟机>按钮,选择VMware集群中的虚拟机迁入该主机。
(3) 配置迁入虚拟机的基本信息,例如虚拟机显示名称、迁入后是否启动虚拟机、是否启用CAStools自动升级等。
图9 迁入虚拟机基本信息配置
(4) 然后选择需迁入的主机、配置迁入虚拟机CPU、内存、网络、存储等基本信息,请根据迁移目标主机的CPU、内存等资源使用情况,为虚拟机选择合适的主机。
图10 迁入主机选择
图11 迁入虚拟机硬件信息配置
(5) 配置网络信息。
图12 配置网络信息
(6) 配置存储信息。
图13 配置存储信息
(7) 单击<完成>按钮,开始迁移虚拟机。
3. 验证迁移结果
(1) 在H3C CAS CVM虚拟化管理平台的任务台中,可以看到外部云迁入CAS的进度,同时,在虚拟机迁入的目的主机上,可以看到被迁移的虚拟机已成功运行。
图14 迁入主机上查看虚拟机状态
(2) 在H3C CAS CVM虚拟化管理平台上,打开迁入虚拟机的控制台,可看到迁入虚拟机的操作系统网络、磁盘信息正确。
图15 通过控制台查看迁入虚拟机信息
- 2023-06-20回答
- 评论(0)
- 举报
-
(0)
编辑答案


亲~登录后才可以操作哦!
确定你的邮箱还未认证,请认证邮箱或绑定手机后进行当前操作
举报
×
侵犯我的权益
×
侵犯了我企业的权益
×
- 1. 您举报的内容是什么?(请在邮件中列出您举报的内容和链接地址)
- 2. 您是谁?(身份证明材料,可以是身份证或护照等证件)
- 3. 是哪家企业?(营业执照,单位登记证明等证件)
- 4. 您与该企业的关系是?(您是企业法人或被授权人,需提供企业委托授权书)
抄袭了我的内容
×
原文链接或出处
诽谤我
×
- 1. 您举报的内容以及侵犯了您什么权益?(请在邮件中列出您举报的内容、链接地址,并给出简短的说明)
- 2. 您是谁?(身份证明材料,可以是身份证或护照等证件)
对根叔社区有害的内容
×
不规范转载
×
举报说明














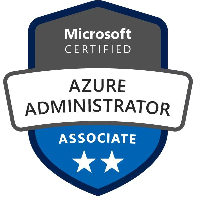
暂无评论