最佳答案


使用硬盘备件直接更换,新硬盘插入后会自动重建。需要注意的是,要用正规的新硬盘备件,如果你整个用过的Nimble硬盘插到阵列上,会识别这个硬盘是外来硬盘而不会自动重建。
例如,15号硬盘出现故障
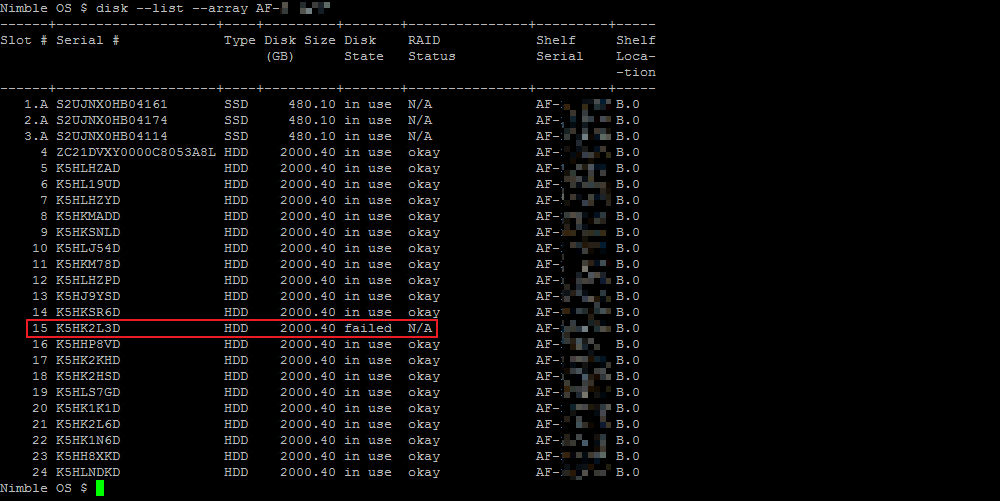
拔掉故障硬盘,然后插入新的硬盘备件,新硬盘会自动重建。

查看新硬盘的信息,可以看到重建进度。
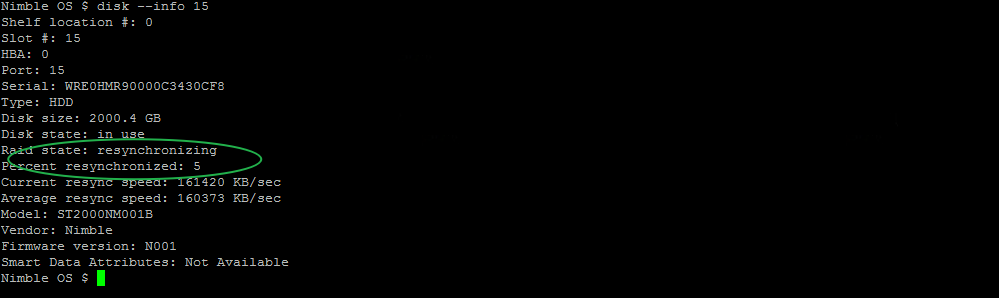
等重建完成后,新硬盘会呈okay状态。
- 2024-10-17回答
- 评论(1)
- 举报
-
(0)
谢谢!

更换Nimble存储系统中的故障硬盘是一个相对直接的过程,但需要遵循正确的步骤以确保数据的完整性和系统的稳定性。以下是更换Nimble存储系统中故障硬盘的详细步骤:
### 1. 确认故障硬盘
首先,确认哪块硬盘出现故障。您可以通过Nimble存储系统的管理界面(InfoSight或Nimble Storage Manager)来查看硬盘状态。
1. **登录到Nimble管理界面**:
- 打开浏览器并输入Nimble存储系统的IP地址。
- 使用管理员账户登录。
2. **检查硬盘状态**:
- 导航到`Hardware`或`Physical Disks`部分。
- 查找状态为`Failed`或`Degraded`的硬盘。
### 2. 准备替换硬盘
在更换硬盘之前,请确保您有正确的替换硬盘,并且它与故障硬盘的规格相同(例如,容量、接口类型等)。
### 3. 更换硬盘
1. **关闭电源(如果需要)**:
- 如果Nimble存储系统支持热插拔硬盘,则不需要关闭电源。
- 如果不支持热插拔,或者出于安全考虑,建议先关闭电源。
2. **物理移除故障硬盘**:
- 找到故障硬盘的位置。
- 拉出硬盘托架上的锁定装置(如果有)。
- 轻轻拉出故障硬盘。
3. **安装新硬盘**:
- 将新硬盘插入空槽位。
- 推入硬盘直到锁定装置固定住硬盘。
4. **开启电源(如果关闭了电源)**:
- 如果之前关闭了电源,现在可以重新开启电源。
### 4. 验证新硬盘
1. **登录到Nimble管理界面**:
- 再次登录到Nimble存储系统的管理界面。
2. **检查新硬盘状态**:
- 导航到`Hardware`或`Physical Disks`部分。
- 确认新硬盘的状态为`Online`或`OK`。
3. **启动重建过程**:
- 新硬盘通常会自动开始重建过程。如果没有自动开始,可以在管理界面中手动启动重建。
- 导航到`Rebuild`或`Disk Management`部分。
- 选择新硬盘并启动重建过程。
### 5. 监控重建过程
- **监控重建进度**:重建过程可能需要一段时间,具体时间取决于硬盘容量和系统负载。
- **检查日志**:定期检查系统日志,确保没有其他错误或警告。
### 6. 完成
- **确认重建完成**:一旦重建过程完成,确认新硬盘已经完全集成到存储池中。
- **清理现场**:将故障硬盘妥善处理,按照公司的硬件处理政策进行报废或维修。
### 注意事项
- **备份数据**:在更换硬盘之前,确保有最新的数据备份。
- **遵循厂商指南**:始终参考Nimble存储系统的用户手册或官方文档,以获取最详细的步骤和注意事项。
- **联系技术支持**:如果您不确定如何操作,或者在过程中遇到问题,建议联系Nimble的技术支持团队寻求帮助。
通过以上步骤,您可以顺利更换Nimble存储系统中的故障硬盘,并确保系统的稳定运行。
- 2024-10-17回答
- 评论(1)
- 举报
-
(1)
谢谢您!
谢谢您!
编辑答案


亲~登录后才可以操作哦!
确定你的邮箱还未认证,请认证邮箱或绑定手机后进行当前操作
举报
×
侵犯我的权益
×
侵犯了我企业的权益
×
- 1. 您举报的内容是什么?(请在邮件中列出您举报的内容和链接地址)
- 2. 您是谁?(身份证明材料,可以是身份证或护照等证件)
- 3. 是哪家企业?(营业执照,单位登记证明等证件)
- 4. 您与该企业的关系是?(您是企业法人或被授权人,需提供企业委托授权书)
抄袭了我的内容
×
原文链接或出处
诽谤我
×
- 1. 您举报的内容以及侵犯了您什么权益?(请在邮件中列出您举报的内容、链接地址,并给出简短的说明)
- 2. 您是谁?(身份证明材料,可以是身份证或护照等证件)
对根叔社区有害的内容
×
不规范转载
×
举报说明


谢谢!