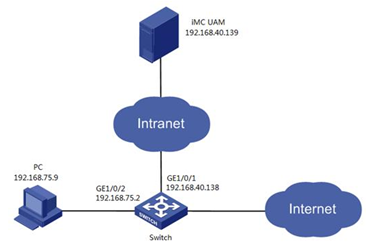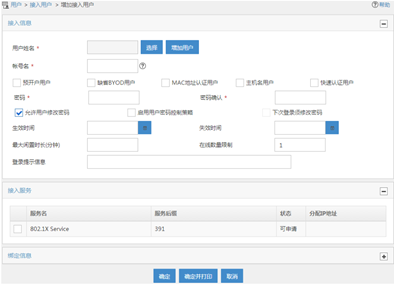组网及说明
配置步骤
3.配置步骤
3.1配置 iMC 服务器
3.1.1. 增加接入设备
增加接入设备的方法如下:
(1)选择“用户”页签,单击导航树中的“接入策略管理 > 接入设备管理 > 接入设备配置”菜单项,进入接入设备配置页面,如图2所示。
图2 接入设备配置页面
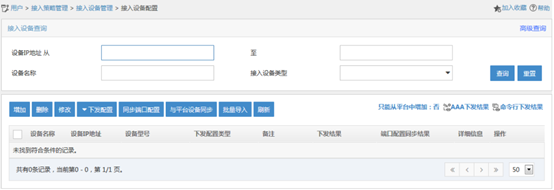
单击<增加>按钮,进入增加接入设备页面,如图3所示。
图3 增加接入设备

(3)配置接入设备。
配置接入设备有两种方法:
·在设备列表中单击<选择>按钮从iMC平台中选择设备。
·在设备列表中单击<手工增加>按钮,手工配置接入设备。
无论采用哪种方式接入设备的IP地址都必须满意以下要求:
·如果在接入设备上配置radius scheme时配置了nas ip命令,则UAM中接入设的IP地址必须与nas ip的配置保持一致。
· 如果未配置nas ip命令,则UAM中接入设备的IP地址必须是设备连接UAM服务器的接口IP地址(或接口所在VLAN的虚接口IP地址)。
从iMC平台中选择设备时,设备的IP地址无法修改。因此如果设备加入iMC平台时使用的IP地址不满足上述要求,则可以采用手工增加的方式增加接入设备。本例采用手工增加的方式进行说明。
单击设备列表中的<手工增加>按钮,弹出手工增加接入设备窗口,如图4所示。输入接入设备的IP地址,单击<确定>按钮,返回增加接入设备页面。
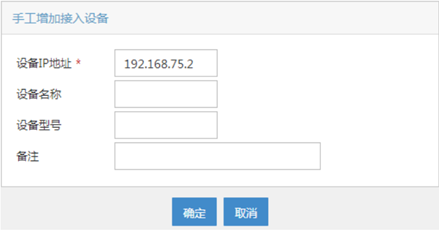
(4) 配置公共参数。
公共参数的配置要求如下:
·认证端口:UAM监听RADIUS认证报文的端口。此处的配置必须与接入设备命令行配置的认证端口保持一致。UAM和接入设备一般都会采用默认端口1812。
·计费端口:UAM监听RADIUS计费报文的端口。此处的配置必须与接入设备命令行配置的计费端口保持一致。UAM和接入设备一般都会采用默认端口1813。
本例中公共参数只需要输入共享密钥\确认共享密钥“movie”,其他保持默认即可,如图
图5 配置公共参数

(5) 单击<确定>按钮,增加接入设备完毕,进入结果显示页面。点击“返回接入设备列表”链接,返回接入设备配置页面,可在接入设备列表中查看新增的接入设备,如图
图6 查看新增的接入设备
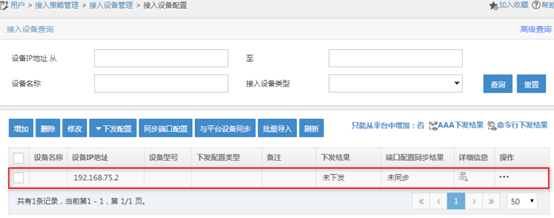
3.1.2. 增加接入策略
配置一个不进行任何接入控制的接入策略。
增加接入策略的方法如下:
(1) 选择“用户”页签,单击导航树中的“接入策略管理 > 接入策略管理”菜单项,进入接入策略管理页面,如图
图7 接入策略管理

(2) 单击<增加>按钮,进入增加接入策略页面,如图
图8 增加接入策略

(3)单击<确定>按钮,接入策略增加完毕。返回接入策略管理页面,可在接入策略列表中查看新增的接入策略,如图
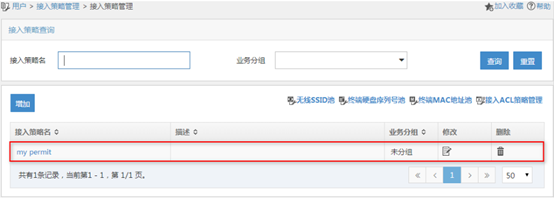
3. 增加接入服务
接入服务是对用户进行认证授权的各种策略的集合。本例不对用户进行任何接入控制,因此只需增加一个简单的接入服务即可。
增加接入服务的方法如下:
(1)
选择“用户”页签,单击导航树中的“接入策略管理 > 接入服务管理”菜单项,进入接入服务管理页面,如图
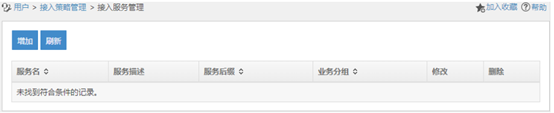
(2) 单击<增加>按钮,进入增加接入服务页面,如图

|
认证连接用户名 |
设备用于认证的Domain |
设备Radius scheme中的命令 |
iMC中服务的后缀 |
|
X@Y |
Y |
user-name-format with-domain |
Y |
|
user-name-format without-domain |
无后缀 |
||
|
X |
[Default Domain] 设备上指定的缺省域 |
user-name-format with-domain |
[Default Domain] |
|
user-name-format without-domain |
无后缀 |
配置服务的各个参数:
·服务名:输入服务名称,在UAM中必须唯一。
·服务后缀:服务后缀、认证连接的用户名、设备的Domain和设备Radius
scheme中的命令这四个要素密切相关,具体的搭配关系请参见表
·缺省接入策略:选择之前新增的接入策略。
·其他参数:保持缺省值。
表1 iMC中服务后缀的选择
(3) 单击<确定>按钮,完成增加接入服务。返回接入服务管理页面,可在接入服务列表中查看新增的接入服务,如图

3.1.3. 增加接入用户
(1) 选择“用户”页签,单击导航树中的“接入用户管理 > 接入用户”菜单项,进入接入用户页面,如图
图13 接入用户

(2) 单击<增加>按钮,进入增加接入用户页面,如图
(3) 配置接入信息和接入服务:
l
l
l
图15 选择平台用户
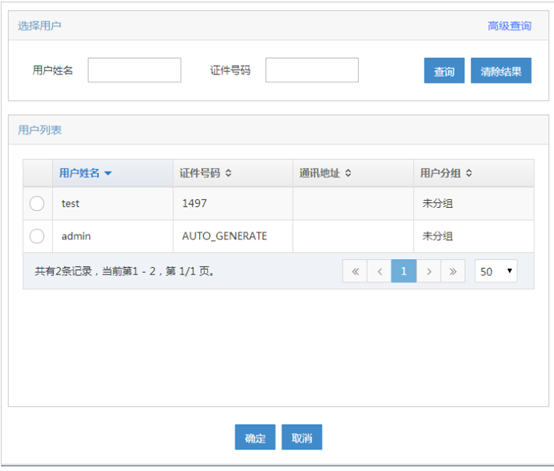
图16 新增平台用户

·帐号名:输入用于认证的帐号名,在UAM中必须唯一。
·密码/确认密码:输入两次相同的密码。
·接入服务:选择之前增加的接入服务。
·其他参数:保持缺省值。
参数设置完成后的效果图如图
图17 接入用户配置信息
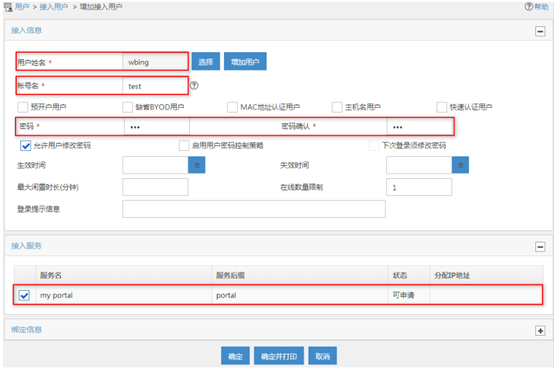
(4)
单击<确定>按钮,完成增加接入用户,返回接入用户页面。可在接入用户列表中查看新增的接入用户,如图

3.2 配置Portal服务
3.2.1. 服务器配置
(1) 选择“用户”页签,单击导航树中的“接入策略管理 > Portal服务管理 > 服务器配置”菜单项,进入服务器配置页面,如图
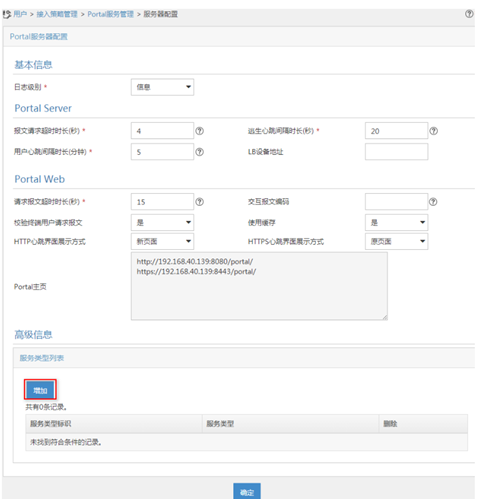
(2) 在服务类型列表中,单击<增加>按钮,弹出增加服务类型窗口,如图
图20 增加服务类型

(3) 输入服务类型标识和服务类型。
·服务类型标识必须与之前增加服务的服务后缀相同。
·服务类型是对服务类型标识的说明和区分。
(4) 单击<确定>按钮,完成增加服务类型。返回服务器配置页面。可在服务类型列表中查看新增的服务类型,如图
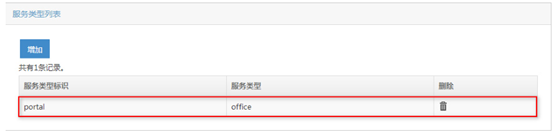
(5) 单击<确定>按钮,完成Portal服务器配置。
3.2.2. IP地址组配置
(1)
选择“用户”页签,单击导航树中的“接入策略管理 > Portal服务管理 > IP地址组配置”菜单项,进入IP地址组配置页面,如图
图22 IP地址组配置
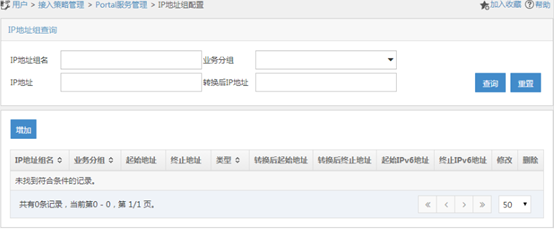
(2)
单击<增加>按钮,进入增加IP地址组页面,如图
图23 增加IP地址组
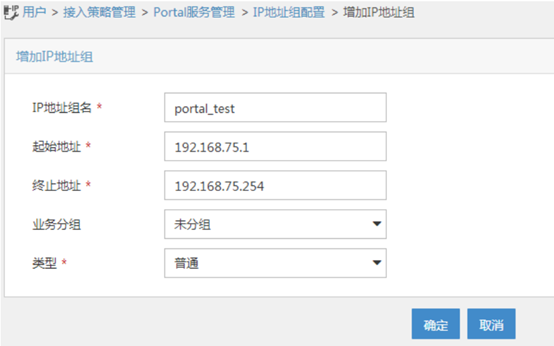
(3) 输入IP地址组名“portal_test”,起始地址192.168.75.1和终止地址192.168.75.254。IP地址属于该地址段的终端都要进行认证。
(4)
单击<确定>按钮,完成增加IP地址组,返回IP地址组配置页面。可在IP地址组列表中查看新增的IP地址组,如图
图24 查看新增的IP地址组
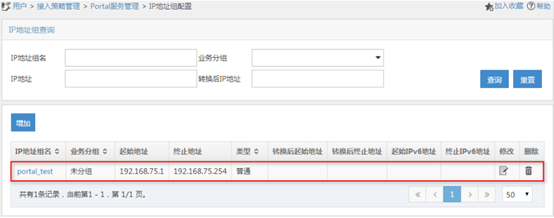
3.2.3. 设备配置
(1)
选择“用户”页签,单击导航树中的“接入策略管理 > Portal服务管理 > 设备配置”菜单项,进入设备配置页面,如图
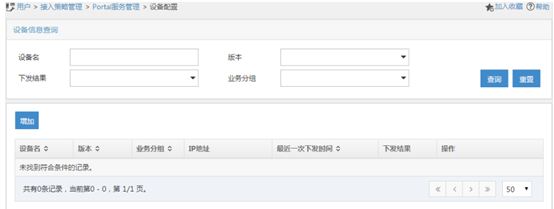
(2)
单击<增加>按钮,进入增加设备信息页面,如图

(3) 配置如下信息:
·设备名:输入设备名称“device_Portal”。
·IP地址:输入设备的IP地址“192.168.75.2”。
·密钥\确认密钥:输入“expert”。密钥要与设备上配置的Portal服务器密钥保持一致。
·组网方式:在下拉框中选择“直连”。
·其他参数:保持默认值。
(4)
单击<确定>按钮,完成增加设备信息。返回设备配置页面,可在列表中查看新增的设备信息,如图
图27 查看新增的设备信息
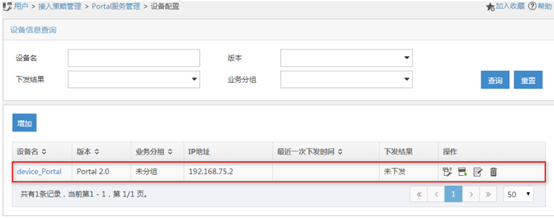
(5)
在设备信息列表中,单击操作列的端口组信息管理图标,进入端口组信息配置页面,如图

(6)
单击<增加>按钮,进入增加端口组信息页面,如图
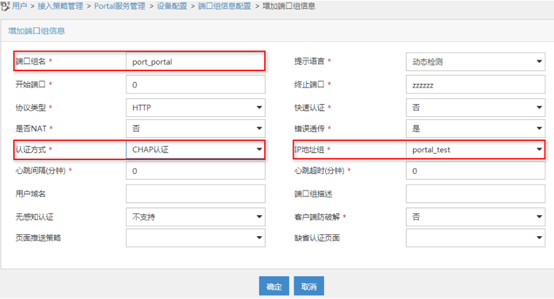
(7) 配置端口组信息:
·端口组名:输入端口组的名称“port_portal”。
·认证方式:在下拉框中选择“CHAP认证”。
·IP地址组:选择之前配置的“portal_test”。
·其他参数:保持默认值。
(8)
单击<确定>按钮,完成增加端口组信息。返回端口组信息配置页面,可在端口组信息配置列表中查看新增的端口组信息,如图
图30 查看新增的端口组信息
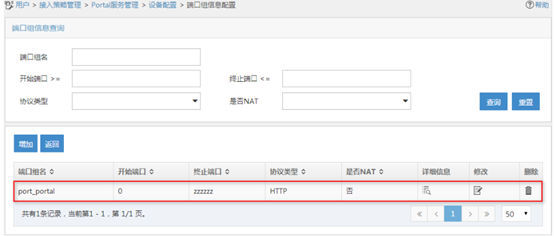
3.3配置接入设备
接入设备用于控制用户的接入。通过认证的用户可以接入网络,未通过认证的用户无法接入网络。
以下使用Windows的CLI窗口telnet到接入设备并进行配置,具体的命令及其说明如下:
(1) 进入系统视图。
<Device>system-view
System View: return to User View with Ctrl+Z.
(2) 配置RADIUS策略“allpermit”。认证、计费服务器均指向UAM。认证端口、计费端口、共享密钥要与UAM中增加接入设备时的配置保持一致。
[Device]radius scheme allpermit
New Radius scheme
[Device-radius-allpermit]primary authentication 192.168.40.139 1812
[Device-radius-allpermit]primary accounting 192.168.40.139 1813
[Device-radius-allpermit]key authentication simple movie
[Device-radius-allpermit]key accounting simple movie
[Device-radius-allpermit]user-name-format with-domain
[Device-radius-allpermit]nas-ip 192.168.75.2
[Device-radius-allpermit]quit
(3) 配置domain域“portal”,引用配置好的“allpermit”策略。domain的名称必须与UAM中服务的后缀保持一致。
[Device]domain portal
New Domain added.
[Device-isp-portal]authentication portal radius-scheme allpermit
[Device-isp-portal]authorization portal radius-scheme allpermit
[Device-isp-portal]accounting portal radius-scheme allpermit
[Device-isp-portal]quit
(4) 配置Portal认证服务器:名称为myportal,IP地址指向UAM,key要与UAM上的配置一致。
[Device]portal server myportal
[Device-portal-server-myportal]ip 192.168.40.139 key simple expert
[Device-portal-server-myportal]quit
(5) 配置Portal Web服务器的URL为http://192.168.40.139:8080/portal,要与UAM上的配置一致。
[Device]portal web-server myportal
[Device-portal-websvr-myportal]url http://192.168.40.139:8080/portal
[Device-portal-websvr-myportal]quit
(6) 在接口GigabitEthernet1/0/2上开启直接方式的Portal,引用Portal Web服务器 myportal,设置发送给Portal认证服务器的Portal报文中的BAS-IP属性值。
[Device]interface gigabitethernet 1/0/2
[Device-gigabitethernet1/0/2]portal enable method direct
[Device-gigabitethernet1/0/2] portal apply web-server myportal
[Device-gigabitethernet1/0/2]portal bas-ip 192.168.75.2
[Device-gigabitethernet1/0/2]quit
4.使用inode客户端完成portal接入认证
用户使用iNode PC客户端和配置的帐号名、密码进行Portal认证,最终用户通过认证,完成Portal接入。
验证步骤如下:
4.1. 安装具有Portal接入功能的iNode客户端
iNode客户端版本必须与iMC UAM配套,具体的配套关系请参见UAM版本说明书。
4.2. 进行Portal认证连接
(1)
在iNode PC客户端主页面,选择“Portal连接”,展开Portal连接区域,如图
图31 iNode客户端主界面
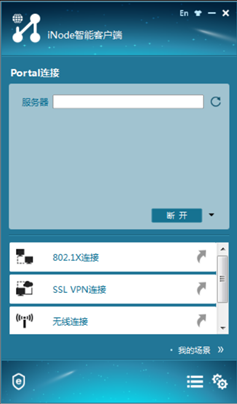
(2)
点击服务器文本框右侧的“刷新”图标,iNode客户端会获取Portal服务器信息,获取成功后服务器信息自动填充在文本框中,如图
图32 成功获取服务器信息
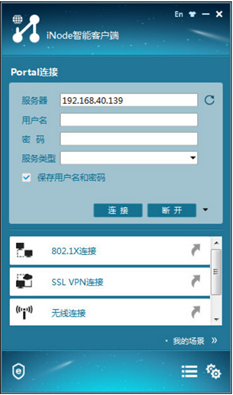
(3)
输入用户名和密码,选择服务类型为office后,单击<连接>按钮,如图
图33 Portal认证页面
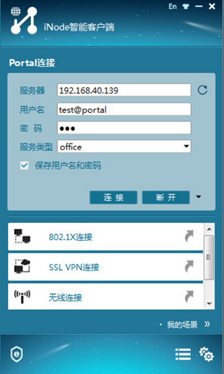
认证成功的界面如图
图34 Portal认证成功
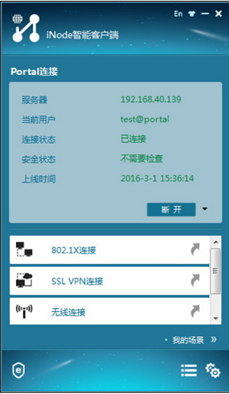
配置关键点
✖
案例意见反馈


亲~登录后才可以操作哦!
确定你的邮箱还未认证,请认证邮箱或绑定手机后进行当前操作