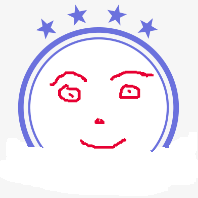搭建应用发布服务器,使运维审计系统能够通过服务器远程运维内网主机。
1 应用服务器介绍
应用服务器由windows server 2008服务器平台搭建的。
应用服务器用于安装应用程序,并能通过RemoteApp服务发布应用程序。
1.1 支持Windows server 2008的版本
Windows Server 2008 Standard
Windows Server 2008 Enterprise
Windows Server 2008 Datacenter
1.2 RemoteApp应用发布介绍
RemoteApp是微软在Windows Server 2008之后,在其系统中集成的一项服务功能,使用户可以通过远程桌面访问远端的桌面与程序,客户端本机无须安装应用程序的情况下也能正常使用远端发布的各种的桌面与应用。
1.3 RemoteApp对终端的要求
由于是采用RDP协议访问应用服务器提供的应用程序,所以对终端平台有以下要求:
(1) 终端操作系统必须为windows操作系统。
(2) windows的RDP版本至少6.1版本。
(3) 如果终端操作系统为windows XP或windows server 2003,请检查RDP版本,如果版本过低请升级RDP版本。
1.4 应用服务器授权许可介绍
应用服务器授权许可证是用于对windows server 2008的远程桌面服务(RDS)进行授权许可,只有正确RDS授权许可成功之后,运维审计系统访问应用服务器的远程桌面服务就没有时间限制;未进行RDS授权许可的应用服务器只有120天的使用有效期。
2 安装前的准备
安装应用服务器需要准备的工作。
2.1 注意事项
为了确保应用服务器配置成功,请遵从以下的注意事项:
(1) Windows server 2008可以直接在本服务器配置里安装RemoteApp服务。
(2) Windows server 2008可以安装在物理设备里,也可以安装在虚拟机里。
(3) 准备好windows server 2008操作系统,使用正确的产品ID激活windows server 2008;否则会影响应用服务器的正常使用。
2.2 应用服务器授权许可证
(1) 每台正式销售(即合同客户)的运维审计系统会配备一个RDS授权码。如下图:
图2-1 RDS授权码示意图
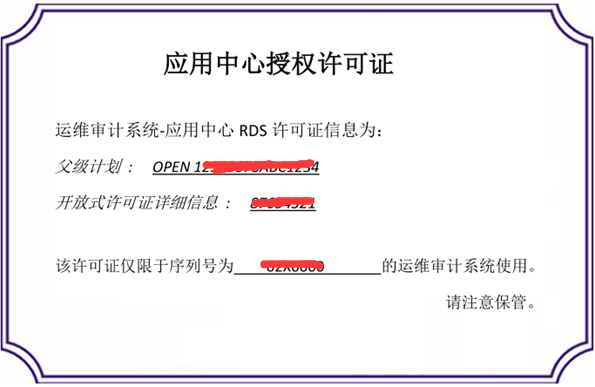
示意图中的“父级计划”号码和“开放式许可证详细信息”号码是一组无效的示例号码;请勿使用!否则应用服务器授权失败。
因为每份应用服务器授权许可证中的父级计划和开放式许可证详细信息的号码都不同。
如果是合同客户,设备发货时带有授权。
如果是测试客户,则无需申请,因为windows的RDS安装好之后有120天的有效试用期,足以满足测试。
(2) 每组应用服务器授权许可证中的信息包括:父级计划和开放式许可证详细信息的号码,及对应的运维审计系统的序列号。
(3) 在章节的RDS授权码会在第“3.2应用服务器授权”中使用到。
3 应用服务器安装步骤
本章节以Windows Server 2008 R2 Enterprise的配置为例。
3.1 安装远程桌面服务(必须步骤)
步骤1 在windows server 2008系统中,进入[服务器管理器/角色]窗口。
图3-1 服务器管理器示意图

步骤2 单击<添加角色>,进入添加角色向导窗口。
图3-2 添加角色向导示意图

步骤3 单击<下一步>进入选择服务器角色窗口,勾选“远程桌面服务”。
图3-3 选择服务器角色示意图
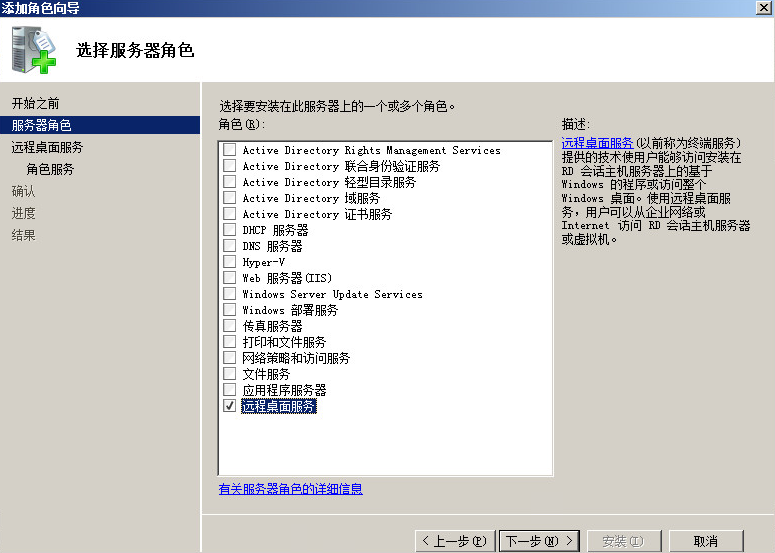
步骤4 单击<下一步>进入远程桌面服务窗口。
图3-4 远程桌面服务简介示意图
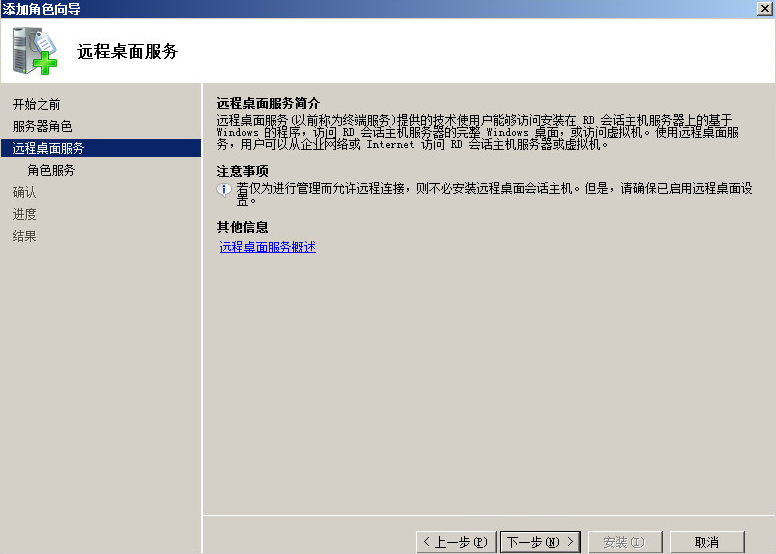
步骤5 单击<下一步>进入选择角色服务窗口,勾选“远程桌面会话主机”和“远程桌面授权”服务。
图3-5 选择角色服务示意图

步骤6 单击<下一步>进入应用程序兼容性窗口。
图3-6 应用程序兼容性提示示意图
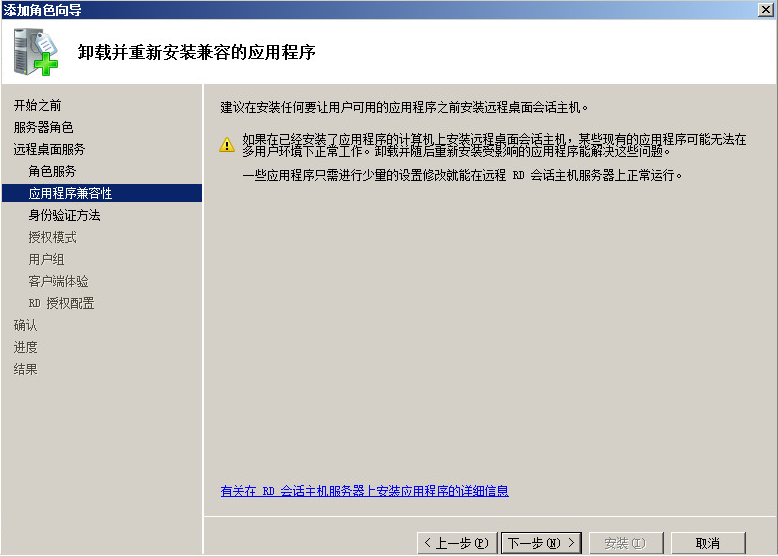
步骤7 单击<下一步>进入身份验证方法窗口,选择“不需要使用网络级别身份验证”。
图3-7 选择身份验证方法示意图
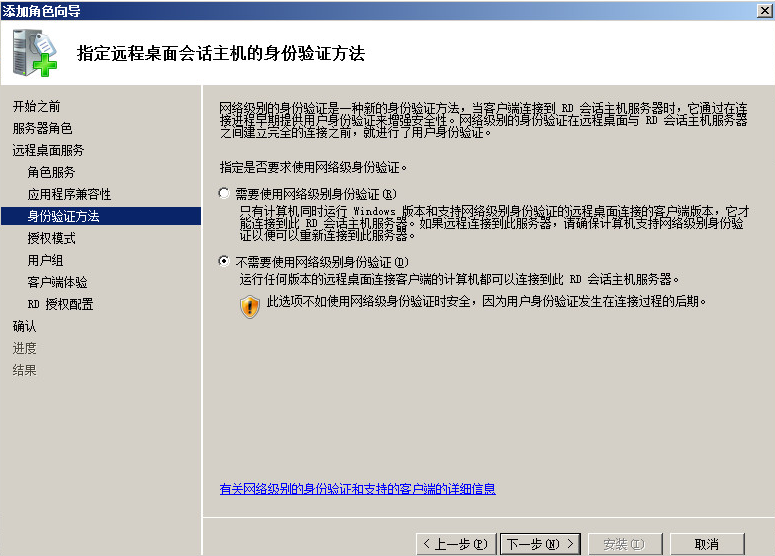
步骤8 单击<下一步>进入授权模式窗口,选择“以后配置”。
图3-8 选择授权模式示意图

步骤9 单击<下一步>进入用户组窗口,可在“用户或用户组”框添加允许远程访问的用户或用户组。
图3-9 添加用户组示意图

步骤10 单击<下一步>进入客户端体验窗口,不选择任何功能项。
图3-10 选择客户端体验示意图
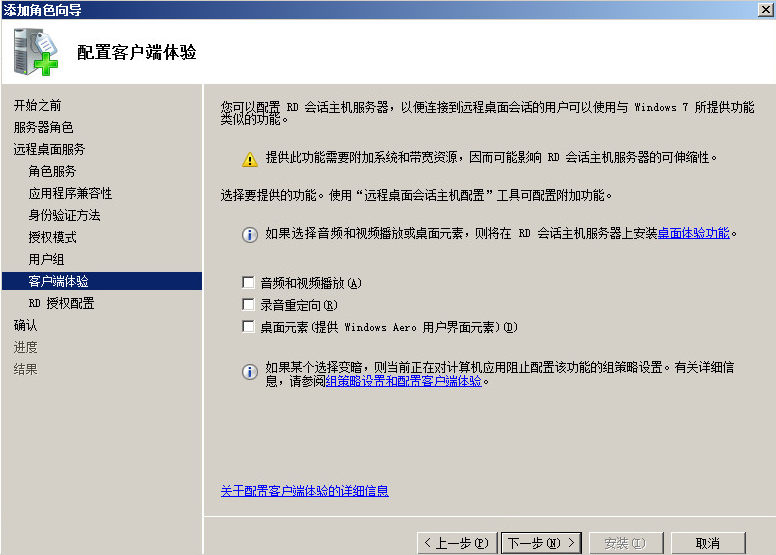
步骤11 单击<下一步>进入RD授权配置窗口,不选择任何功能项。
图3-11 RD授权配置界面示意图
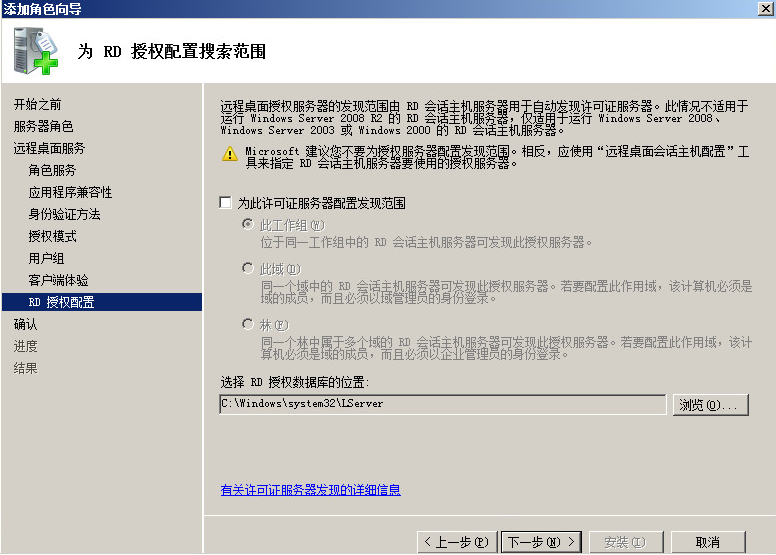
步骤12 单击<下一步>进入确认窗口
图3-12 确认安装选择示意图
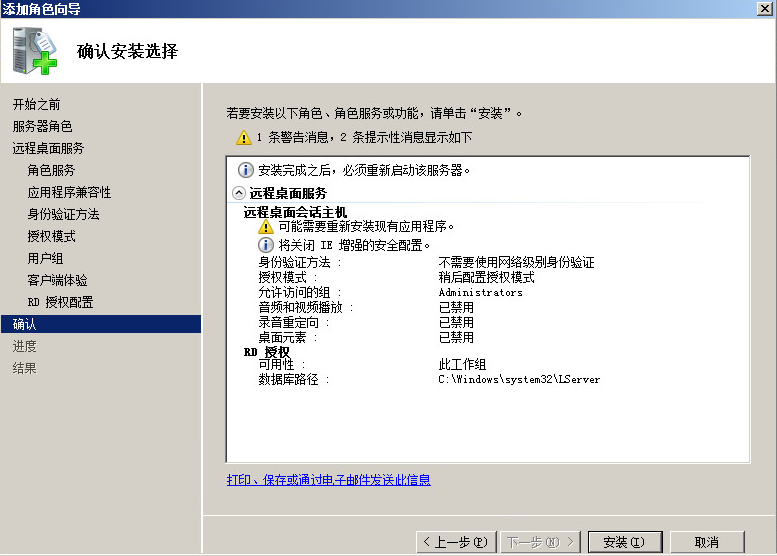
步骤13 单击<安装>进入安装进度窗口。
图3-13 安装进度示意图

步骤14 等待安装进度完成后,自动进入安装结果窗口,并提示需要重启服务器才能完成安装过程。
图3-14 安装结果示意图

步骤15 单击<关闭>后自动提示“是否希望立即重新启动”。
图3-15 是否需要重启提示示意图

步骤16 单击<是>后,系统自动重新启动。
步骤17 登录系统后,系统自动继续执行配置进度。
图3-16 安装进度示意图
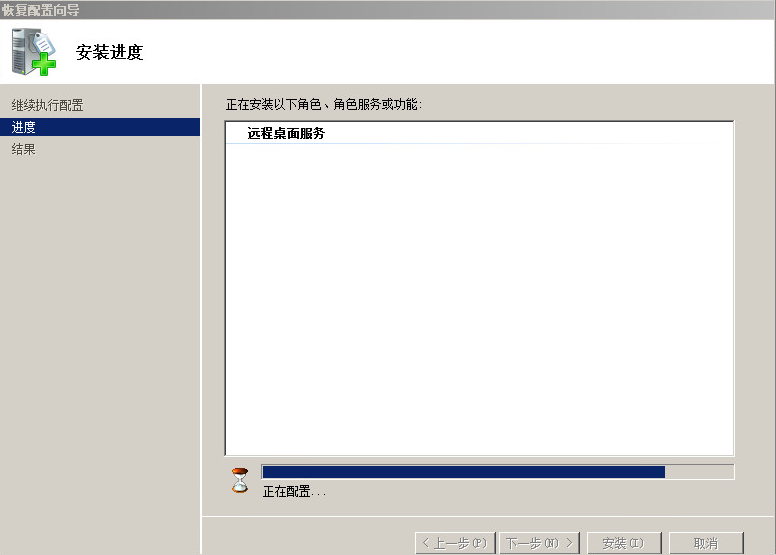
步骤18 自动完成安装结果,单击<关闭>即可。
图3-17 安装成功提示示意图
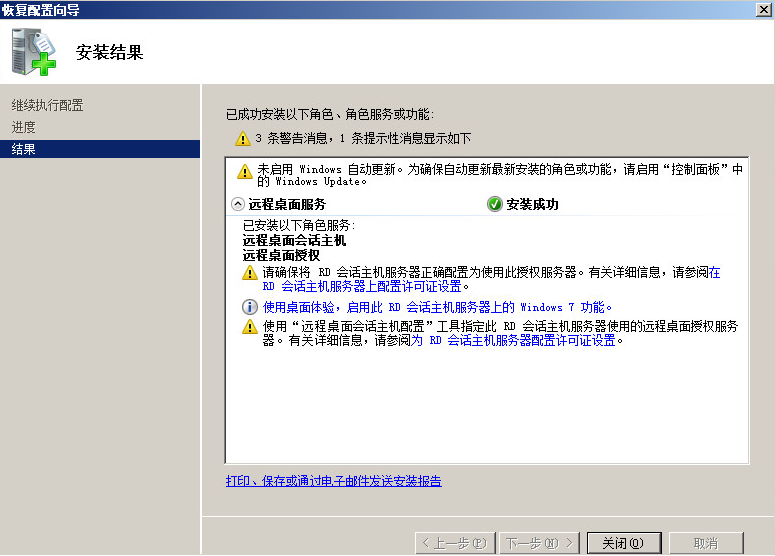
3.2 应用服务器激活授权(如果是测试客户,可忽略此操作)
3.2.1 激活应用服务器
步骤1 进入[控制面板/系统和安全/管理工具/远程桌面服务]界面中。
图3-18 远程桌面服务管理界面示意图
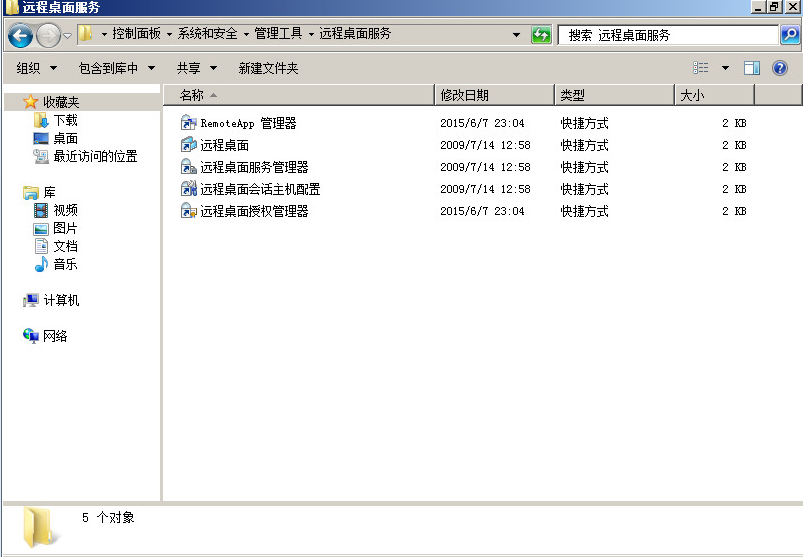
步骤2 双击<远程桌面授权管理器>进入RD授权管理器界面,右击计算机名称。
图3-19 RD授权管理器示意图
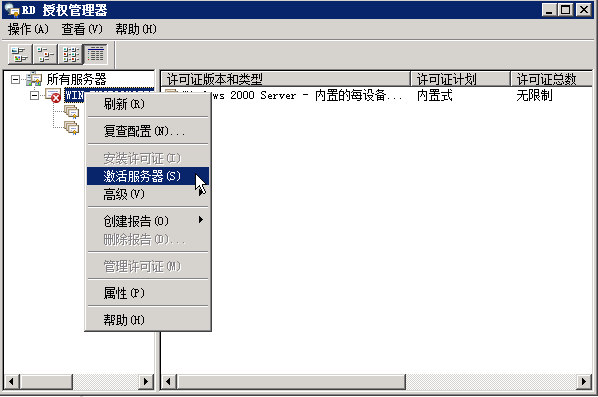
步骤3 单击<激活服务器>进入服务器激活向导界面。
图3-20 服务器激活向导示意图
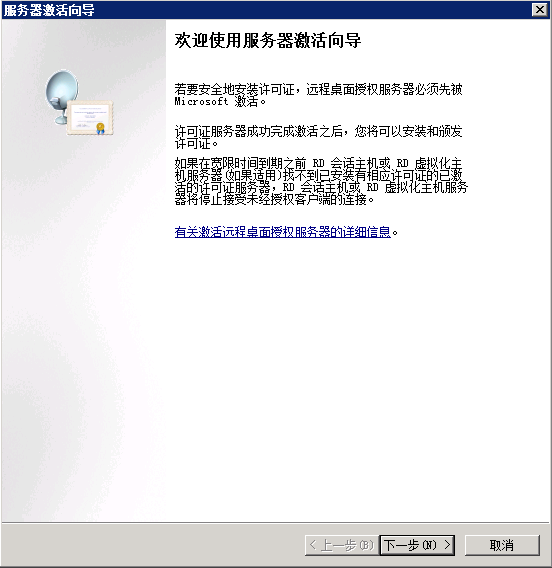
步骤4 单击<下一步>进入连接方法界面,本手册以“Web浏览器”的连接方法为例。
图3-21 选择连接方法示意图

表3-1 连接方法说明
|
连接方法 |
描述 |
|
自动连接(推荐) |
使用此方法的前提是要确保应用服务器能连通互联网,否则无法进行授权许可。 |
|
Web浏览器 |
此方法适用于应用服务器无法连通互联网,但需要进行授权许可。 找一台能连通互联网的windows电脑,在浏览器中输入***.*** ,进入远程桌面服务器授权页面进行授权许可。 |
|
电话 |
此方法适用于通过微软的服务热线进行电话授权许可,此方法比较繁琐,需要提供各种详细信息。 |
步骤5 单击<下一步>进入许可证服务器激活界面。
图3-22 许可证服务器激活示意图

表3-2 服务器激活条件说明
|
激活条件 |
描述 |
|
远程桌面授权网站 |
|
|
产品ID |
操作系统激活的产品ID,服务器激活向导界面会自动识别本操作系统的产品ID。 如需查看产品ID,请右击应用服务器里的“计算机”,单击<属性>进入系统属性界面查看。 |
|
许可证服务器ID |
许可证服务器ID是由产品ID生成的,有了许可证服务器ID才能许可证服务器激活成功。 |
步骤6 使用一台可以连通互联网的电脑,在浏览器中输入***.***进入RDS授权页面,选择“启用许可证服务器”。
图3-23 RDS授权页面示意图
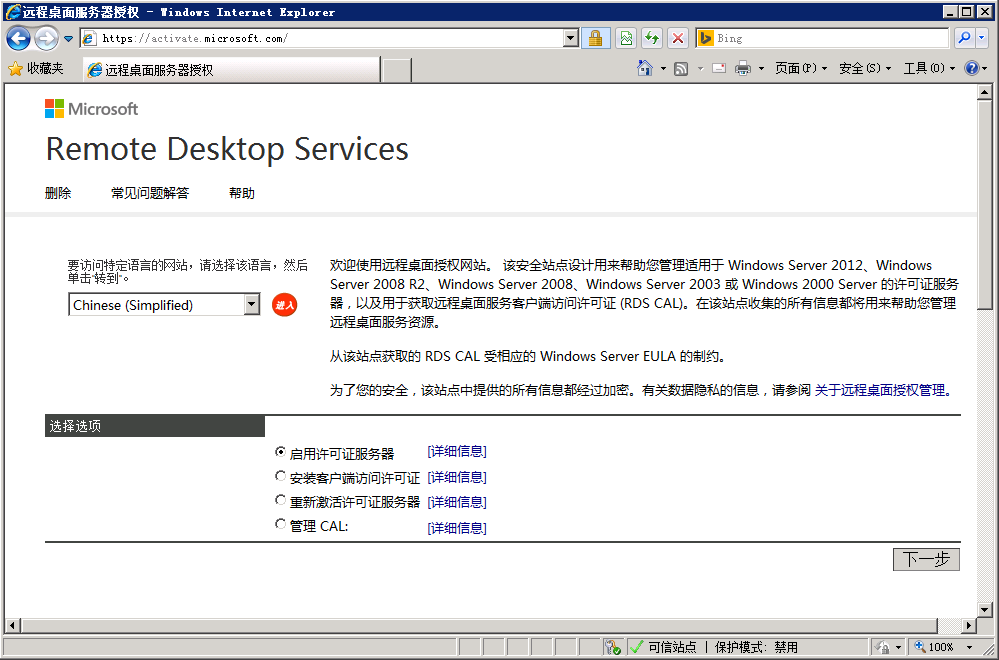
步骤7 单击<下一步>进入RDS信息填写页面,输入应用服务器的产品ID、公司名称、国家(地区)。
图3-24 RDS授权页面示意图
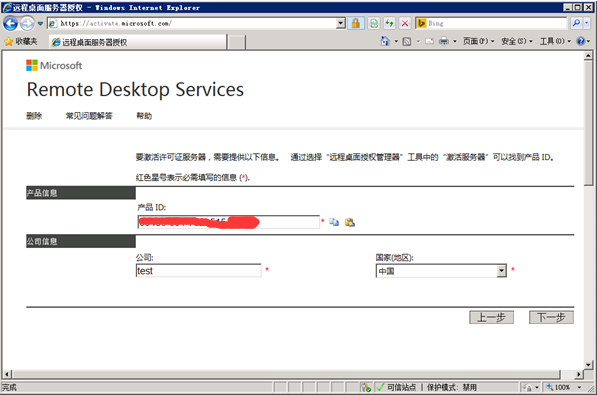
表3-3 RDS授权信息说明
|
填写项 |
描述 |
|
产品ID |
将服务器激活向导界面的产品ID填写进去。 如需查看产品ID,请右击应用服务器里的“计算机”,单击<属性>进入系统属性界面查看。 |
|
公司 |
填写使用用户单位的名称。 |
|
国家(地区) |
选择应用服务器所在国家或地区。 |
步骤8 单击<下一步>进入RDS授权信息确认页面。
图3-25 RDS授权页面示意图
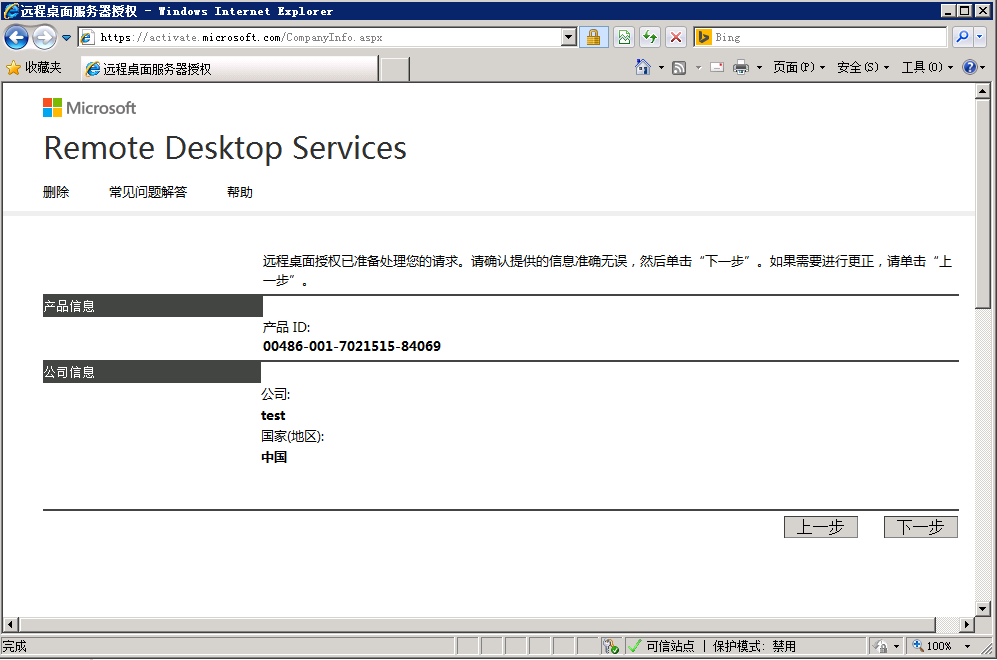
步骤9 单击<下一步>RDS授权一个许可证服务器ID,将其复制并保存好。
图3-26 RDS授权页面示意图
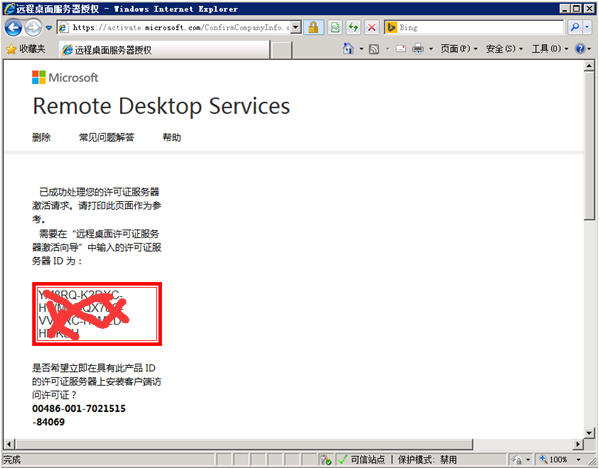
步骤10 返回到应用服务器里的[服务器激活向导]界面,输入RDS授权页面生成的许可证服务器ID。
图3-27 许可证服务器激活示意图

步骤11 单击<下一步>进入正在完成服务器激活向导界面。
图3-28 完成服务器激活向导示意图
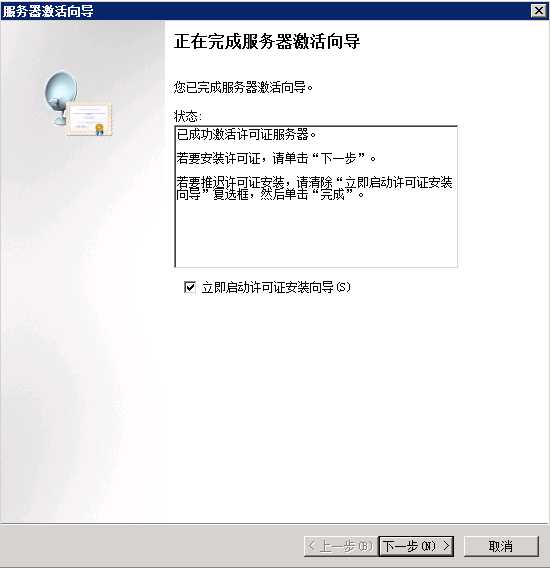
步骤12 如果单击<下一步>则直接进入许可证安装向导界面,如图3-30示意图。
如果单击<取消>则直接退出服务器激活向导界面。
3.2.2 安装应用服务器授权许可证
步骤1 在[RD授权管理器]中右击计算机名称。
图3-29 RD授权管理器示意图

步骤2 单击<安装许可证>进入许可证安装向导界面。
图3-30 许可证安装向导示意图

步骤3 单击<下一步>进入获取客户端许可证密钥包界面。
图3-31 获取客户端许可证密钥包界面示意图
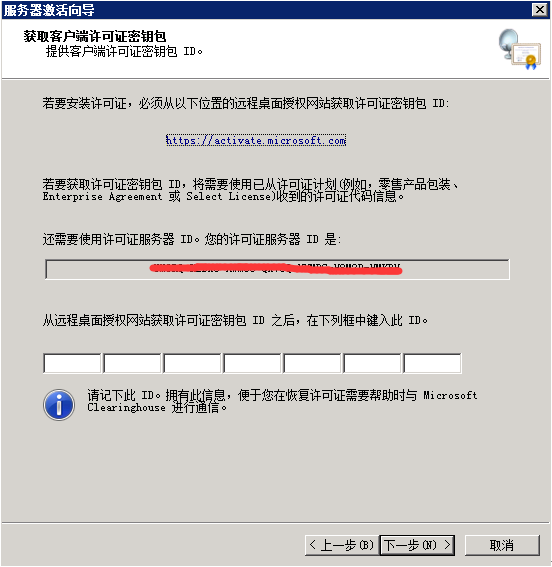
表3-4 获取客户端许可证密钥包条件说明
|
获取条件 |
描述 |
|
远程桌面授权网站 |
|
|
许可证服务器ID |
许可证安装向导界面会自动识别本操作系统的许可证服务器ID。 |
|
许可证密钥包ID |
许可证密钥包ID是由许可证服务器ID、父级计划和开放式许可证详细信息的号码共同生成的。 在步骤6中会用到应用服务器授权许可证中的父级计划和开放式许可证详细信息的号码。 |
步骤4 使用一台可以连通互联网的电脑,在浏览器中输入***.***进入RDS授权页面,选择“安装客户端访问许可证”。
图3-32 RDS授权页面示意图

步骤5 单击<下一步>进入RDS授权信息填写页面,输入正确的许可证服务器ID,在许可证程序里选择“开放式许可证”,填写公司名称,选择正确的国家(地区)。
图3-33 RDS授权页面示意图

表3-5 RDS授权信息说明
|
填写项 |
描述 |
|
许可证服务器ID |
将获取客户端许可证密钥包界面的许可证服务器ID填写进去。 |
|
许可证程序 |
选择“开放式许可证”。 |
|
公司 |
填写使用用户单位的名称。 |
|
国家(地区) |
选择应用服务器所在国家或地区。 |
步骤6 单击<下一步>进入RDS授权许可证信息填写页面,选择“windows server 2008 R2每设备CAL或windwos server 2008 TS每设备CAL”,填写正确的RDS授权数量、授权号码、许可证号码。
图3-34 RDS授权页面示意图

表3-6 RDS授权信息说明
|
填写项 |
描述 |
|
许可证服务器ID |
将获取客户端许可证密钥包界面的许可证服务器ID填写进去。 |
|
许可证程序 |
选择“开放式许可证”。 |
|
公司 |
填写使用用户单位的名称。 |
|
国家(地区) |
选择应用服务器所在国家或地区。 |
步骤7 单击<下一步>进入RDS授权信息确认页面。
图3-35 RDS授权页面示意图

步骤8 单击<下一步>RDS授权一个许可证密钥包ID号,将其复制并保存好。
图3-36 RDS授权页面示意图
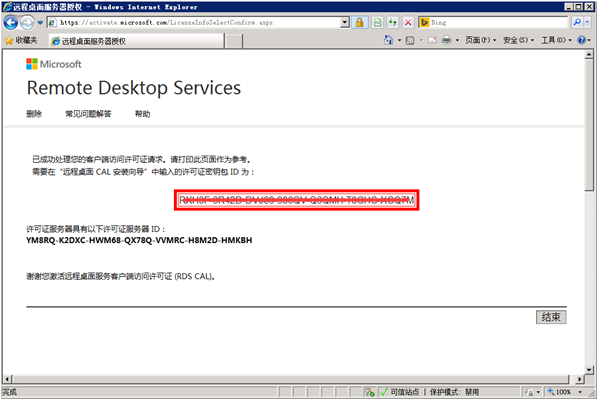
步骤9 返回至获取客户端许可证密钥包界面,输入RDS授权页面生成的许可证密钥包ID。
图3-37 服务器激活向导示意图

步骤10 单击<下一步>进入正常完成许可证安装向导界面。
图3-38 完成许可证安装向导示意图
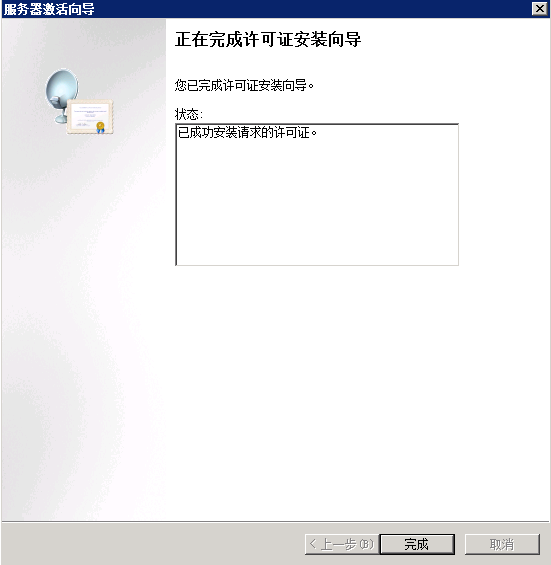
步骤11 单击<完成>后即可在RD授权管理器界面中看到已成功授权,并且已经变成绿色的勾勾。
图3-39 RD授权管理器示意图
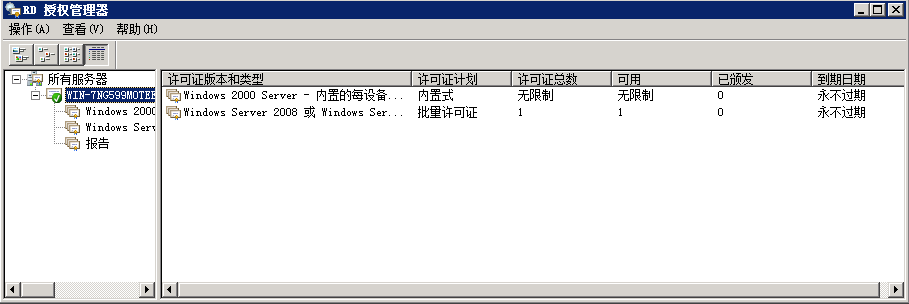
3.3 调整应用服务器的策略(必须步骤)
3.3.1 调整本地组策略
步骤1 在运行窗口中输入“gpedit.msc”。
图3-40 运行窗口示意图
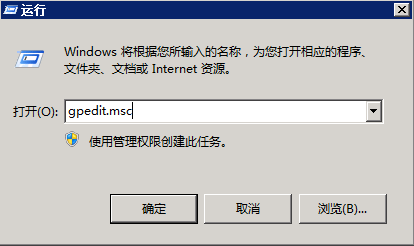
步骤2 单击<确定>进入[计算机配置/管理模板/windows组件/远程桌面服务/远程桌面会话主机/连接]界面。
图3-41 本地组策略示意图
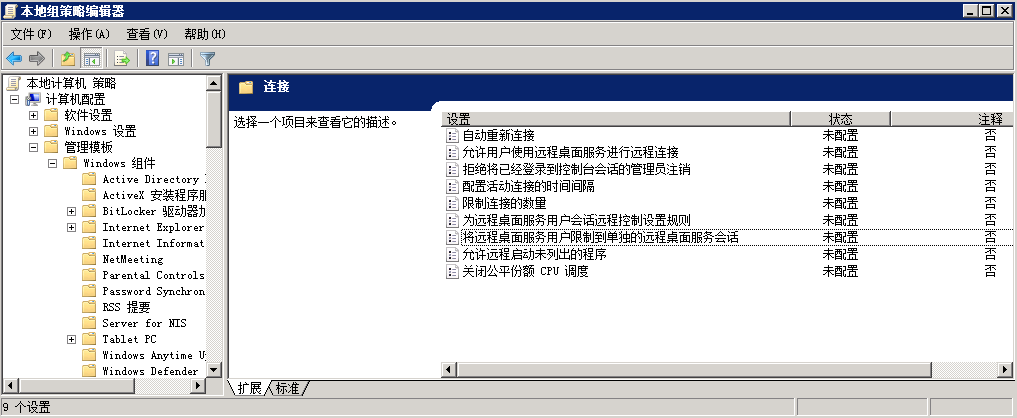
步骤3 双击<将远程桌面服务用户限制到单独的远程桌面服务会话>,在配置界面中选择“已禁用”。
图3-42 策略配置示意图

步骤4 单击<确定>即可。
步骤5 双击<限制连接的数量>,在配置界面中选择“已启用”,并设置允许的RD最大连接数为“999999”。
图3-43 策略配置示意图
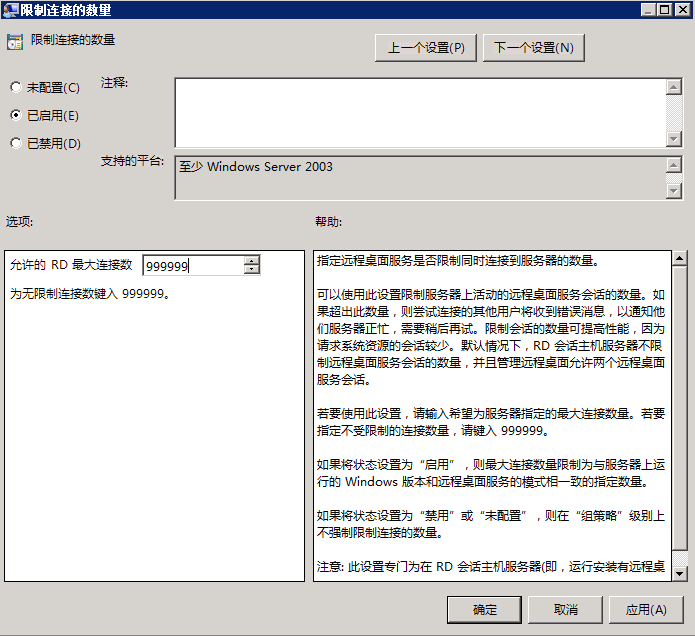
步骤6 单击<确定>即可。
步骤7 双击<允许用户使用远程桌面服务进行远程连接>,在配置界面中选择“已启用”。
图3-44 策略配置示意图

步骤8 单击<确定>即可。
步骤9 进入[计算机配置/管理模板/windows组件/远程桌面服务/远程桌面会话主机/会话时间限制]界面。
图3-45 本地组策略示意图
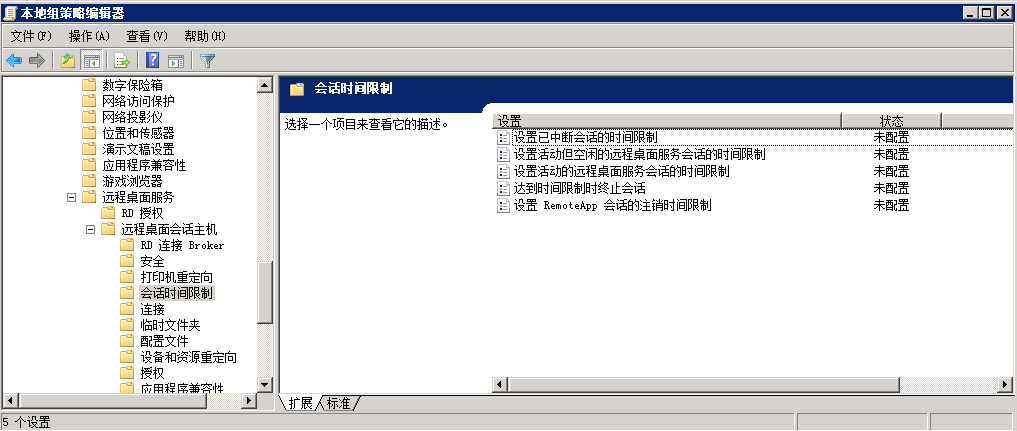
步骤10 双击<设置已中断会话的时间限制>,在配置界面中选择“已启用”,并设置结束已断开连接的会话为“1分钟”。
图3-46 策略配置示意图

步骤11 单击<确定>即可。
3.3.2 设置RD授权模式
步骤1 进入[控制面板/系统和安全/管理工具/远程桌面服务]界面。
图3-47 远程桌面服务项示意图
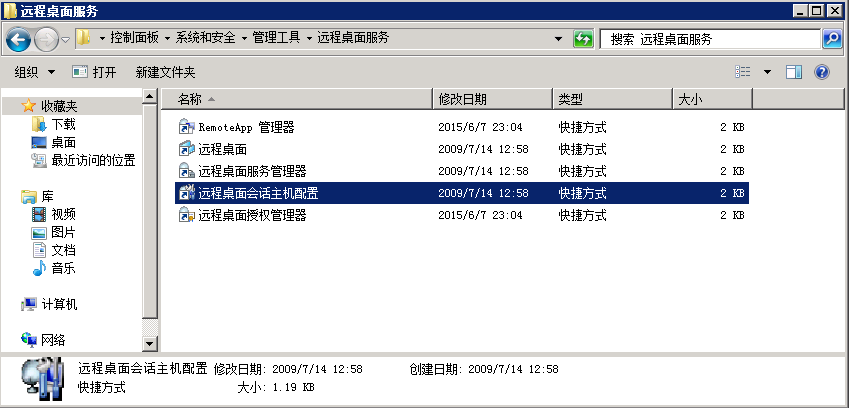
步骤2 双击<远程桌面会话主机配置>进入配置界面。
图3-48 授权诊断示意图
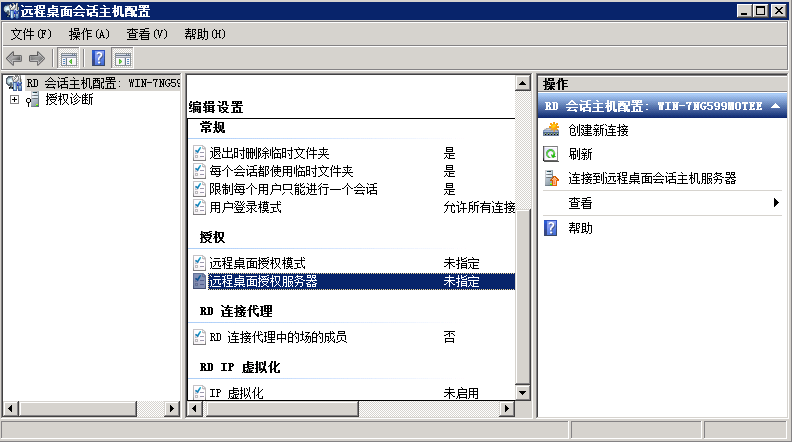
步骤3 双击<远程桌面授权服务器>进入配置属性界面,选择“每设备”模式。
图3-49 授权属性示意图

步骤4 单击<添加>进入添加许可证服务器界面,将本地服务器添加到指定的许可证服务器中。
图3-50 添加许可证服务器示意图
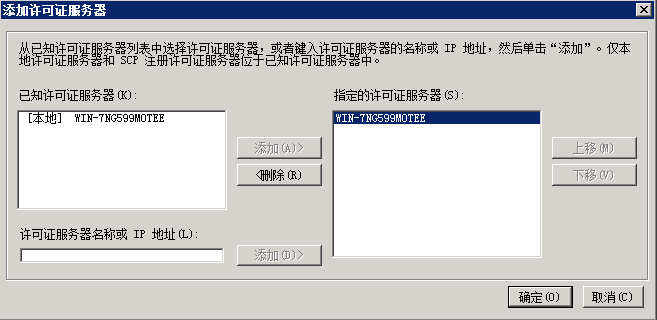
步骤5 单击<确定>即可返回配置属性界面。
图3-51 授权属性示意图
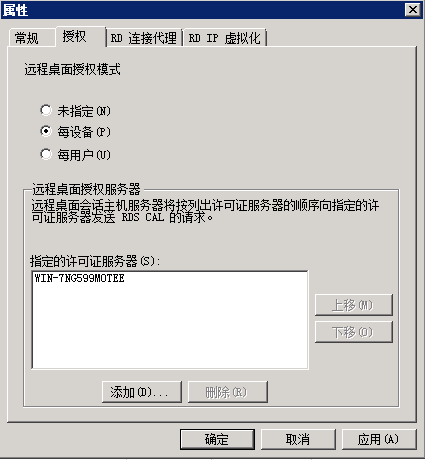
步骤6 单击<确定>后提示已更改系统注册表的配置。
图3-52 远程桌面会话主机配置提示示意图
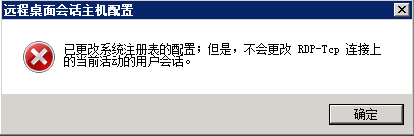
步骤7 单击<确定>接口生效,并可以查到配置界面已指定。
图3-53 授权诊断示意图

步骤8 单击<授权诊断>可以看到“授权诊断信息-警告”中为空,表示授权设置正常。
图3-54 授权诊断示意图
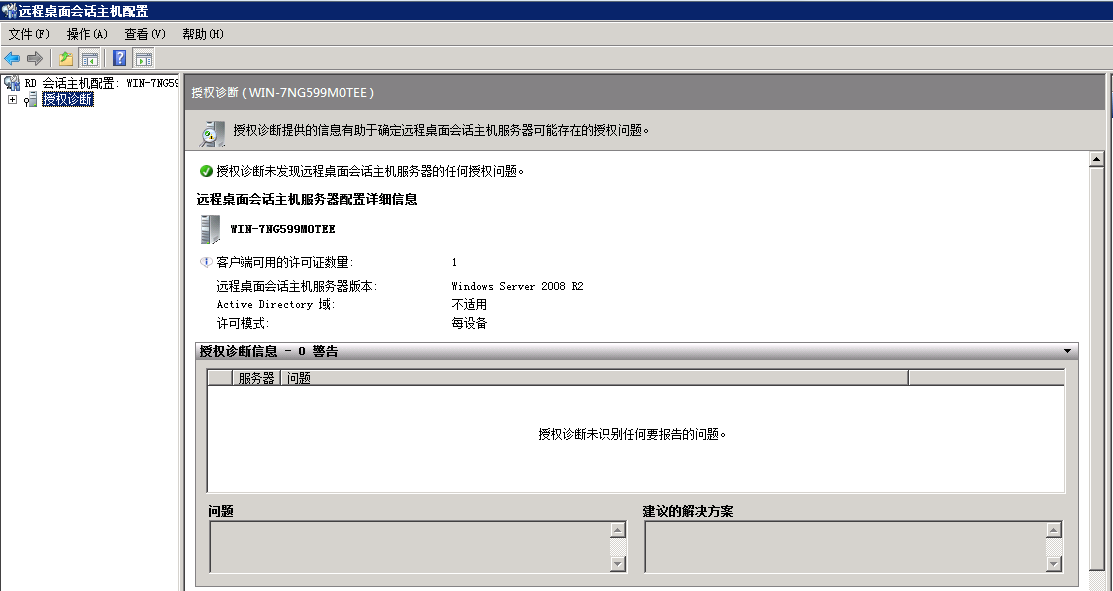
3.3.3 允许用户在初始连接时启动列出和未列出的程序
步骤1 进入[控制面板/系统和安全/管理工具/远程桌面服务]界面。
图3-55 远程桌面服务项示意图
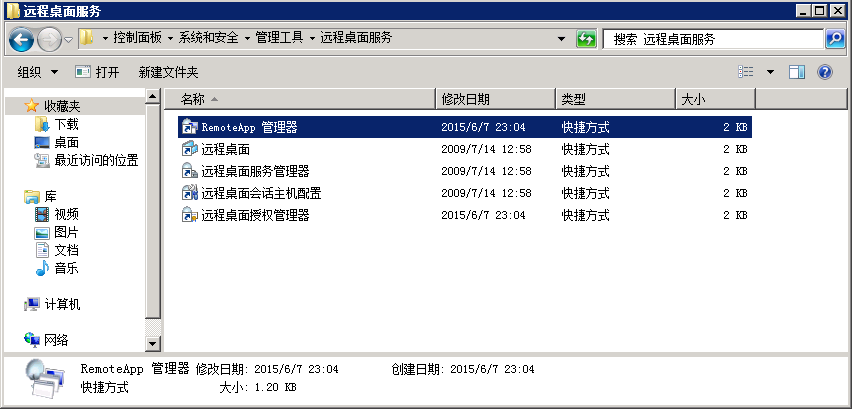
步骤2 双击
图3-56 RemoteApp管理器示意图
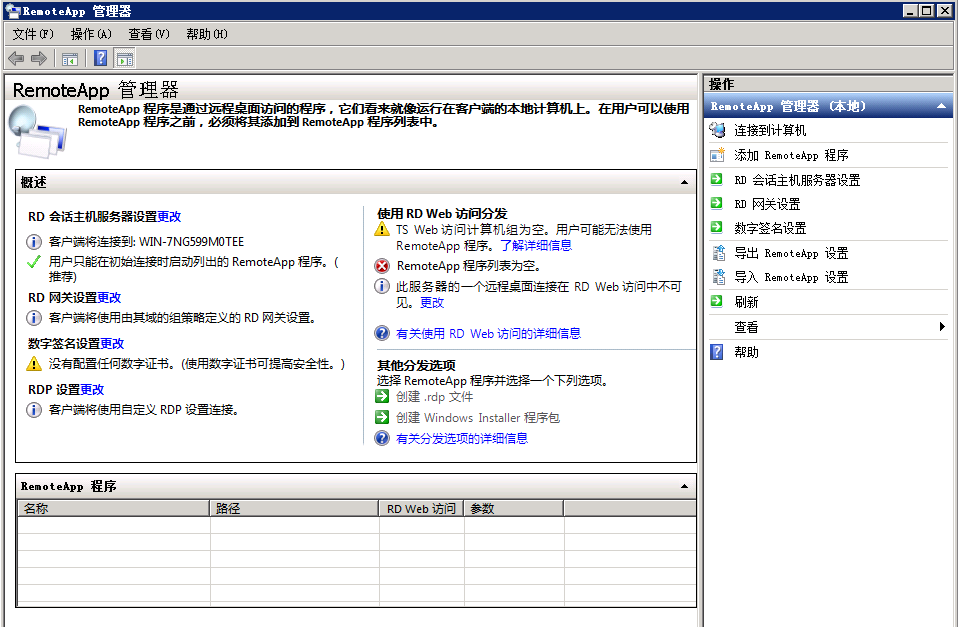
步骤3 单击
图3-57 RemoteApp部署设置示意图
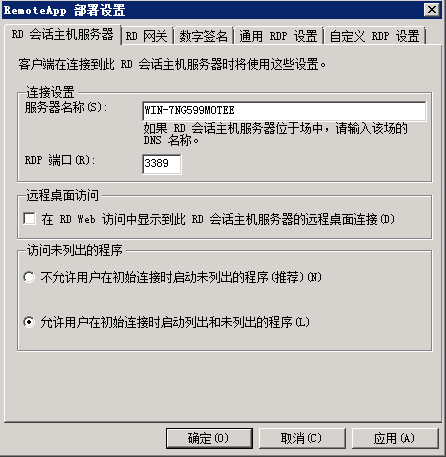
步骤4 单击<确定>即可。
3.3.4 关闭windows防火墙
步骤1 进入[控制面板/系统和安全/windows防火墙/自定义设置]界面,关闭windows防火墙。
图3-58 Windows防火墙设置示意图
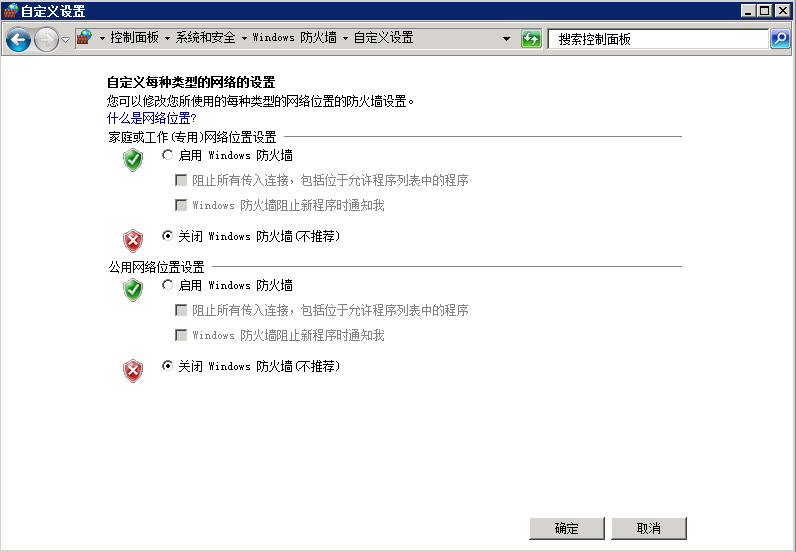
步骤2 单击<确定>即可。
3.3.5 关闭IE增强的安全配置
步骤1 进入[服务器管理器]界面。
图3-59 服务器管理器示意图

步骤2 单击<配置IE SEC>进入IE增强的安全配置界面,将管理员和用户禁用。
图3-60 IE增强的安全配置示意图
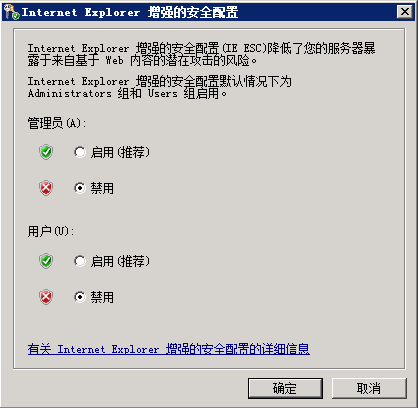
3.3.6 开启远程桌面
步骤1 右击计算机,单击<属性>进入系统属性界面。
图3-61 系统属性示意图
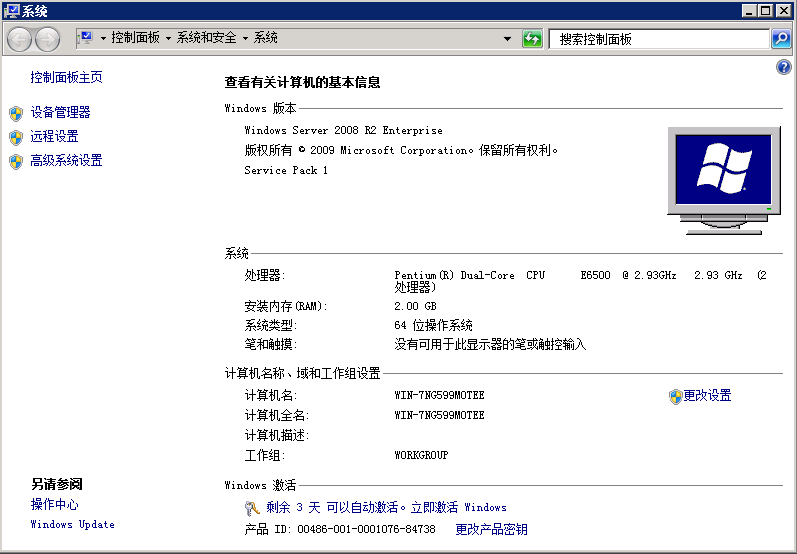
步骤2 单击<远程设置>进入远程桌面配置窗口,选择“允许运行任意版本远程桌面的计算机连接(较不安全)”。
图3-62 远程桌面设置示意图
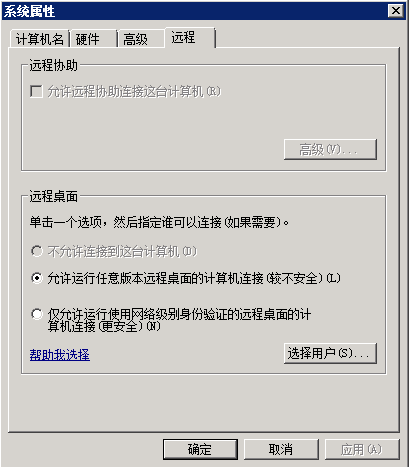
步骤3 单击<确定>即可。
3.3.7 关闭屏幕保护
步骤1 进入“控制面板”中,找到“个性化”。
图3-63 控制面板示意图

步骤2 双击<个性化>后,进入管理界面,找到“屏幕保护程序”。
图3-64 个性化设置示意图

步骤3 双击<屏幕保护程序>后,弹出设置窗口,在“屏幕保护程序”下拉框中选择“(无)”。
图3-65 屏幕保护程序设置示意图

步骤4 单击<确定>即可。
步骤5 最后,重启应用服务器!
3.3.8 启用屏幕保护程序超时
步骤1 在运行窗口中输入“gpedit.msc”。
步骤2 在本地组策略中,进入[用户配置/管理模板/控制面板/个性化]菜单管理页面。
如果没有[个性化]菜单项,那就找[显示]菜单项。
步骤3 找到“屏幕保护程序超时”配置项,编辑为“已启用”,并且将“启用屏幕保护程序之前等待的秒数”设置为“0”秒。
图3-66 屏幕保护程序超时设置示意图

输入授权号码时去掉“OPEN”
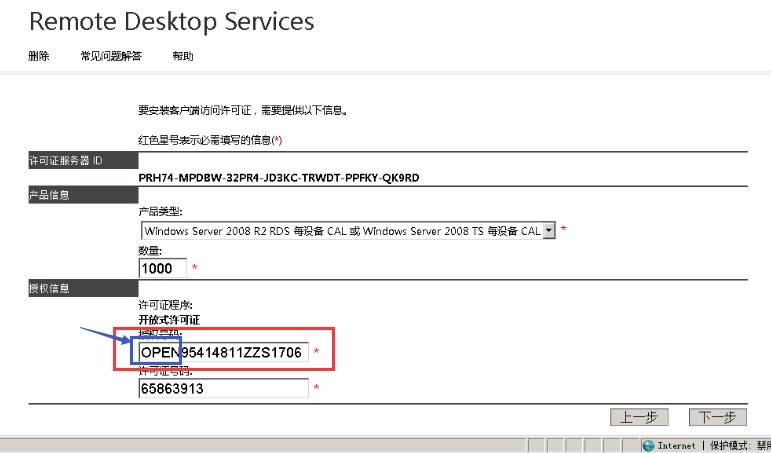
该案例暂时没有网友评论
编辑评论
✖
案例意见反馈


亲~登录后才可以操作哦!
确定你的邮箱还未认证,请认证邮箱或绑定手机后进行当前操作