G340如何添加AP
- 0关注
- 1收藏,1880浏览
最佳答案

您好,请知:
可以参考下无线设置的部分:
3 无线
在无线页面中,用户可以创建及配置不同类型的无线服务、进行无线网络优化以及查看和配置AP相关信息。
3.1 无线服务配置
3.1.1 创建无线服务
创建无线服务的具体操作步骤如下:
(1) 选择界面左侧导航栏的“无线”,在界面右侧的“无线服务配置”页面单击“无线服务配置”下的<添加>按钮,弹出“增加服务”对话框。
(2) 设备支持三种无线服务类型,用户可以根据接入无线终端的不同来配置无线服务。
表3-1 无线服务页面配置项说明
配置项 | 说明 |
服务类型 | 支持三种无线服务类型: · 企业员工 · 企业访客 · 商业免费无线 |
SSID | 无线服务的SSID,可以为1~32个字符的字符串,可以包含字母、数字及特殊字符,区分大小写,可以包含空格,中文字符最多可以配置10个 |
接入密码 | 无线服务的接入密码,密码由8~63位数字和(或)字母组成,当服务类型为商业免费无线时,可以选择“不使用密码” |
隐藏SSID | 开启后,无线网络的名称将被隐藏,无线终端连接时需手动加入网络 |
二层隔离 | 开启后,无线终端无法在二层网络内进行互通 |
认证方式 | 支持三种认证方式: · 不认证 · 本地认证,需要在“用户”页面配置本地用户 · 绿洲认证,需要在绿洲平台配置登录用户 |
最大带宽占比 | 无线服务占用出口总带宽的最大百分比 |
VLAN | 无线终端从无线服务上线后所属的VLAN |
¡ 配置服务类型为“企业员工”时,需要配置SSID名称和接入密码,用户可以根据需求来配置隐藏SSID、二层隔离、认证方式、最大带宽占比和VLAN。
¡ 配置服务类型为“企业访客”时,需要配置SSID名称和接入密码,用户可以根据需求来配置隐藏SSID、二层隔离、认证方式、最大带宽占比和VLAN。
¡ 配置服务类型为“商业免费无线”时,需要配置SSID名称并选择用户接入是否使用密码,用户可以根据需求来配置隐藏SSID、二层隔离、认证方式、最大带宽占比和VLAN。
![]()
当组网方式选择为“AC通过以太网接入已有网关设备”时,还可以配置默认VLAN。
图3-1 创建无线服务
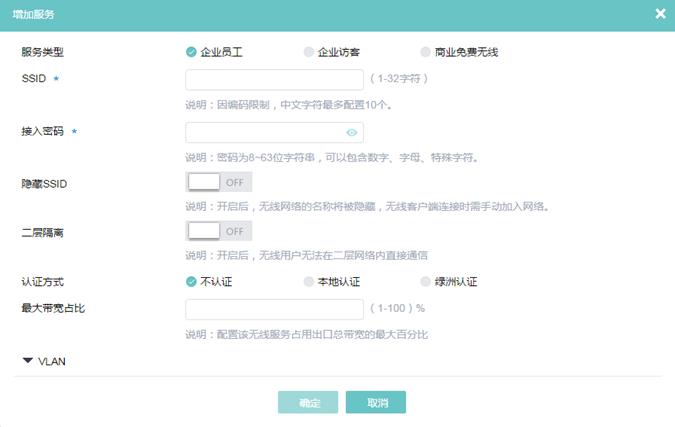
3.1.2 修改无线服务
![]()
· 通过钉钉APP创建的无线服务无法在Web页面进行修改,请在钉钉APP上进行修改。
· 修改无线服务配置参数将关闭当前无线服务,用户需重新登录。
修改无线服务的具体操作步骤如下:
(1) 选择界面左侧导航栏的“无线”,在界面右侧的“无线服务配置”页面单击需要修改的无线服务,展开“无线服务配置”的编辑页面。
(2) 在“无线服务配置”的编辑页面中根据实际需求修改配置项。
(3) 单击<确定>或者<√>按钮,完成操作。
图3-2 修改无线服务
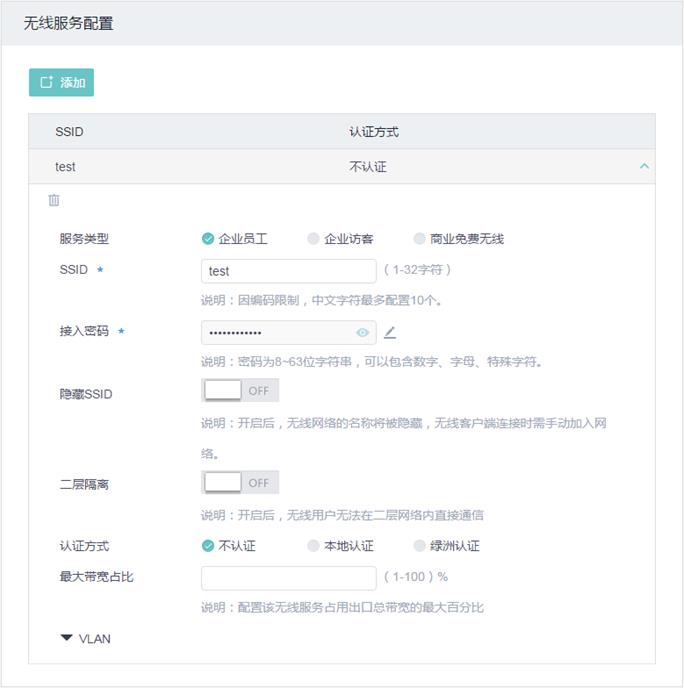
3.1.3 删除无线服务
![]()
通过钉钉APP创建的无线服务无法在Web页面进行删除,请在钉钉APP上进行删除。
删除无线服务的具体操作步骤如下:
(1) 选择界面左侧导航栏的“无线”,在界面右侧的“无线服务配置”页面单击需要删除的无线服务,展开“无线服务配置”的编辑页面。
(2) 单击![]() 按钮。
按钮。
(3) 在弹出的“确认提示”对话框中,单击<是>按钮,即可删除无线服务。
3.2 无线优化
![]()
WLAN网络是一个开放的复杂的网络,无法给出一套固定通用的优化方法,需要在实际应用中根据具体的环境和需要选择使用,并根据具体的应用效果确定网络最有效的调优策略,请在专业人员的指导下进行无线优化的相关配置。
3.2.1 信道调优
信道调优功能是指设备按用户设置的时间点进行信道质量检测,并根据检测结果完成信道的自动调整,改善其使用体验。系统定义了以下三种调优模式来控制信道的调整频率:
· 学习模式:适用于信号干扰小、误码率低的无线环境,系统对无线环境质量较为敏感,当前信道质量不佳且有更好的信道可用时,AP将切换信道。当无线环境较差时,开启学习模式将导致频繁的切换信道,可能会造成无线终端频繁掉线;当无线环境较好时,开启学习模式有助于改善用户体验。
· 一般模式:该模式为缺省模式,适用于多数场景下的信道调优,但在明显较好或较差的无线环境下建议选择其它模式。
· 稳定模式:适用于信号干扰较大、误码率较高的无线环境,系统对无线环境质量不敏感。当无线环境较差时,开启稳定模式可减少信道的频繁切换。
配置信道调优的具体操作步骤如下:
(1) 选择界面左侧导航栏的“无线”,在界面右侧的“无线优化”页面开启信道调优功能。
(2) 选择调优模式并设置采样时间段和调优时间。
(3) 单击<确定>或者<√>按钮,完成操作。
图3-3 配置信道调优功能
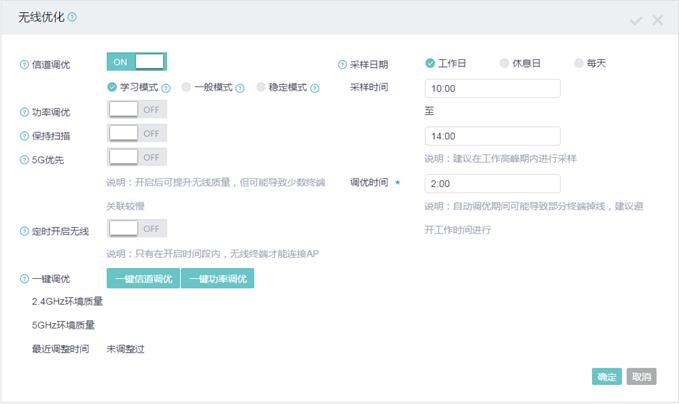
3.2.2 功率调优
自动功率调整是指设备按用户配置的调优策略执行功率的自动调整,改善无线用户的使用体验,设备支持两种调优策略:
· 减少相邻AP干扰:在AP密度较高的情况下,建议降低AP的发射功率,以减少相邻AP间信号干扰;
· 保证覆盖面积:在AP密度较低、信号覆盖范围较大的情况下,建议增大AP的发射功率,以保证信号覆盖面积。
配置功率调优的具体操作步骤如下:
(1) 选择界面左侧导航栏的“无线”,在界面右侧的“无线优化”页面开启功率调优功能。
(2) 选择调优策略。
(3) 单击<确定>或者<√>按钮,完成操作。
图3-4 配置功率调优功能
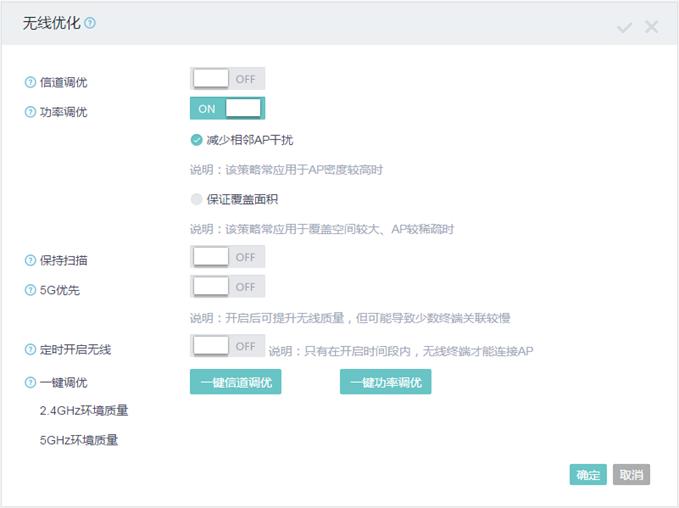
3.2.3 保持扫描
保持扫描功能用于检测2.4GHz和5GHz的工作环境。
开启本功能后,即使信道调优和功率调优功能处于关闭状态,AP仍会继续扫描信道,探测2.4GHz和5GHz的工作环境。
配置保持扫描的具体操作步骤如下:
(1) 选择界面左侧导航栏的“无线”,在界面右侧的“无线优化”页面开启保持扫描功能。
(2) 单击<确定>或者<√>按钮,完成操作。
3.2.4 5G优先
![]()
开启5G优先功能后,无线终端的关联效率将受到影响,因此对于以下两种情况不建议开启本功能:
· 普遍使用单频2.4GHz无线终端的场景。
· 严格要求低延迟的网络环境。
在实际无线网络环境中,有些无线终端只能工作在2.4GHz频段上,有些无线终端可以工作在2.4GHz频段或者5GHz频段,这有可能导致2.4GHz射频过载,5GHz射频相对空余。在这种情况下,可以开启5G优先功能,将支持双频工作的无线终端优先接入5GHz射频,使得两个频段上的无线终端数量相对均衡,从而提高整网性能。
配置5G优先的具体操作步骤如下:
(1) 选择界面左侧导航栏的“无线”,在界面右侧的“无线优化”页面开启5G优先功能。
(2) 单击<确定>或者<√>按钮,完成操作。
3.3 AP列表
AP列表页面可以查看和配置AP名称、射频状态、工作信道等信息。
图3-5 AP列表
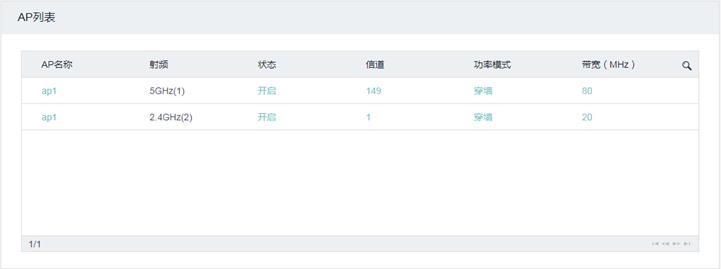
3.3.1 修改AP名称
修改AP名称的具体操作步骤如下:
(1) 选择界面左侧导航栏的“无线”,在界面右侧的“AP列表”页面,单击AP名称下的AP设备名称按钮,弹出“修改AP名称”对话框。
(2) 在“修改AP名称”对话框中,输入AP新名称。
(3) 单击<确定>按钮,完成操作。
图3-6 修改AP名称
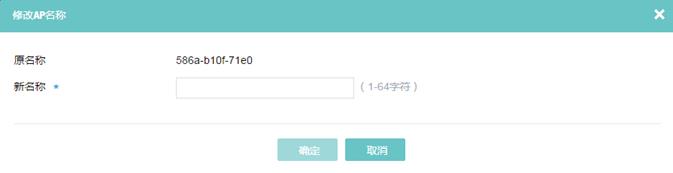
3.3.2 配置射频状态
配置射频状态的具体操作步骤如下:
(1) 选择界面左侧导航栏的“无线”,在界面右侧的“AP列表”页面,单击状态下的AP状态按钮,弹出“状态”对话框。
(2) 在“状态”对话框中,修改射频的状态。
(3) 单击<确定>按钮,完成操作。
图3-7 配置射频状态
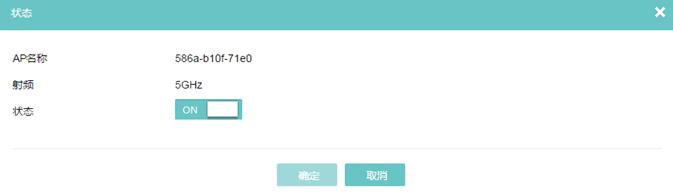
3.3.3 配置射频信道
配置射频信道的具体操作步骤如下:
(1) 选择界面左侧导航栏的“无线”,在界面右侧的“AP列表”页面,单击信道下的AP信道按钮,弹出“信道调整”对话框。
(2) 在“信道调整”对话框中,修改射频的工作信道。
(3) 单击<确定>按钮,完成操作。
图3-8 配置射频信道
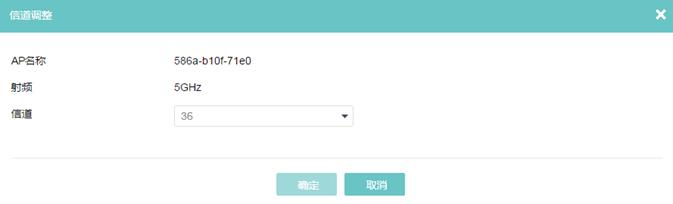
3.3.4 配置射频功率
配置射频功率的具体操作步骤如下:
(1) 选择界面左侧导航栏的“无线”,在界面右侧的“AP列表”页面,单击功率下的AP功率模式按钮,弹出“功率调整”对话框。
(2) 在“功率调整”对话框中,修改射频的功率模式。
(3) 单击<确定>按钮,完成操作。
图3-9 配置射频功率
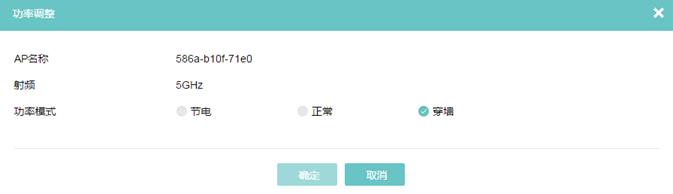
3.3.5 配置射频带宽
配置射频带宽的具体操作步骤如下:
(1) 选择界面左侧导航栏的“无线”,在界面右侧的“AP列表”页面,单击带宽下的AP带宽按钮,弹出“带宽调整”对话框。
(2) 在“带宽调整”对话框中,修改射频的带宽。
(3) 单击<确定>按钮,完成操作。
图3-10 调整射频带宽
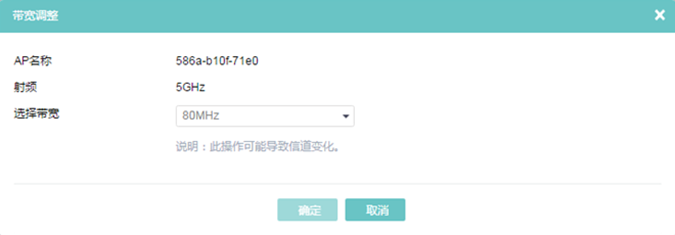
以下是G340的用户手册链接:
https://www.h3c.com/cn/Service/Document_Software/Document_Center/Wlan/Xiao_Bei_D/G340/
- 2020-10-24回答
- 评论(0)
- 举报
-
(0)
暂无评论
编辑答案


亲~登录后才可以操作哦!
确定你的邮箱还未认证,请认证邮箱或绑定手机后进行当前操作
举报
×
侵犯我的权益
×
侵犯了我企业的权益
×
- 1. 您举报的内容是什么?(请在邮件中列出您举报的内容和链接地址)
- 2. 您是谁?(身份证明材料,可以是身份证或护照等证件)
- 3. 是哪家企业?(营业执照,单位登记证明等证件)
- 4. 您与该企业的关系是?(您是企业法人或被授权人,需提供企业委托授权书)
抄袭了我的内容
×
原文链接或出处
诽谤我
×
- 1. 您举报的内容以及侵犯了您什么权益?(请在邮件中列出您举报的内容、链接地址,并给出简短的说明)
- 2. 您是谁?(身份证明材料,可以是身份证或护照等证件)
对根叔社区有害的内容
×
不规范转载
×
举报说明


暂无评论