MER5200外网端口映射配置不生效
- 0关注
- 0收藏,782浏览
问题描述:
MER5200采用如下方式配置端口映射,外网还是不能访问到。
配置端口映射
(1) 单击导航树中[网络设置/NAT配置]菜单项,进入NAT配置页面。
(2) 单击“端口映射”页签,进入端口映射配置页面。
(3) 点击<添加>按钮,进入添加NAT端口映射页面。
(4) 在“接口”配置项处,选择用于连接Internet的端口。
(5) 在“协议类型”配置项处,选择协议为“TCP”、“UDP”、“TCP+UDP”或“自定义”。
此处需要根据内部服务器采用的传输层协议类型选择TCP或UDP,比如FTP服务器采用TCP协议,TFTP采用UDP协议。或者通过“自定义”方式以数值的形式指定协议类型。
(6) 在“外部地址”配置项处,可以选择使用当前端口的IP地址,也可以使用设备上的其它公网IP地址。
(7) 在“外部端口”配置项处,选择FTP、Telnet或自定义端口。
如果您对外提供的服务不是FTP或Telnet,请输入提供的服务所使用的端口号,比如HTTP服务端口号80。
通过“自定义”方式指定协议类型时,不支持配置“外部端口”。
(8) 在“内部地址”配置项处,输入允许外部网络访问的内网IP地址。
(9) 在“内部端口”配置项处,输入内部网络资源使用的端口号。
通过“自定义”方式指定协议类型时,不支持配置“外部端口”。
(10) 点击<确定>按钮,完成配置。
图5-15 添加NAT端口映射

- 2024-04-28提问
- 举报
-
(0)
最佳答案

ftp?
要开启NAT ALG功能
5.4.6 配置NAT ALG
(1) 单击导航树中[网络设置/NAT配置]菜单项,进入NAT配置页面。
(2) 单击“高级配置”页签,进入高级配置页面。
(3) 启用指定协议的NAT ALG功能。
(4) 点击<应用>按钮,完成配置。
图5-19 高级配置-NAT ALG
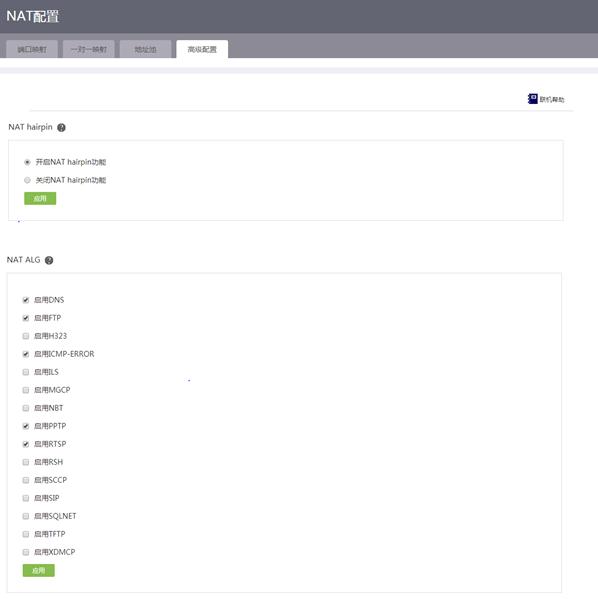
- 2024-04-28回答
- 评论(2)
- 举报
-
(0)
tcp 4900端口
端口映射不成功的常见原因及处理方法,如下: (1) 运营商原因 这种原因比较常见,问题现象:例如NAT配置中端口映射的外部端口为80,无法映射成功,但内网PC之间访问正常。 处理方法:联系运营商确认指定端口是否可用或者将映射的外部端口更换为其它端口。更换映射外部端口的具体方法:在设备Web管理页面的导航栏中选择“网络设置>NAT配置”,点击端口映射列表中指定端口映射对应的修改图标,在修改端口配置对话框中,更改外部端口的起始端口号和结束端口号,点击<确定>按钮完成配置。如果指定唯一的外部端口,请将起始端口号和结束端口号设置为同一数值即可。 验证方法:选择将外部端口更换为其它端口(如8099)。当外网PC远程访问内网时,格式为:http://ip-address:8099,测试访问是否正常。如果不能正常访问,则说明问题不是该原因引起。 (2) 服务器配置原因 问题现象:内网PC之间访问正常,但外网通过端口映射访问内网不成功。 处理方法:检查服务器配置,重点检查安全策略和防火墙设置,确认是否存在开放非本地网段的访问权限或者其它安全策略的设置问题。 验证方法: a. 在Windows操作系统的客户端主机和内网PC上,右键点击“我的电脑”,选择“属性”菜单项,在左侧菜单栏中选择“远程设置”菜单项,在系统属性对话框中单击“远程”页签,勾选“允许远程协助连接到这台计算机”选项,点击<应用>按钮设置完成。 b. 在路由器上配置端口映射的外部端口为3389,配置端口映射的具体方法:在设备Web管理页面的导航栏中选择“网络设置>NAT配置”,点击<添加>按钮,在添加NAT端口映射对话框中,选择接口、协议类型和外部地址,将外部端口选择为“自定义端口”,将起始端口号和结束端口号都设置为3389,根据实际情况设置内部地址和内部端口后,点击<确定>按钮完成端口映射的配置。 c. 测试路由器的端口映射功能是否正常。验证外网PC是否能够远程登录内网PC。 (3) 端口未全部映射原因 问题现象:内网PC之间访问正常,一对一NAT也正常,但外网通过端口映射访问不成功。 处理方法:某些应用(如语音、监控系统等)在使用过程中需要用到多个端口进行通信,请使用抓包的方式,确认设备上是否配置应用通信所需的全部端口,以及是否均已设置映射。 验证方法:尝试将服务器设置为DMZ主机或者配置一对一NAT,但外网地址不能是WAN口地址,测试访问是否正常。如果不能正常访问,则说明问题不是该原因引起。 (4) 配置问题 问题现象:设备的防火墙、MAC过滤等规则中添加了过滤规则,阻止了映射端口或者映射服务器的正常通信。 问题产生原因:一般情况下,此类问题是由防火墙配置了入站或者出站通信策略引起的。 处理方法:检查设备规则类相关配置,确认是否过滤了映射的端口或者服务器。 验证方法:通过禁用防火墙、MAC过滤等功能来测试。

- 2024-04-28回答
- 评论(1)
- 举报
-
(0)
tcp 4900端口
tcp 4900端口

换端口试一下呢,有些端口是被运营商封了的。
- 2024-04-28回答
- 评论(1)
- 举报
-
(0)
tcp 4900端口
tcp 4900端口
编辑答案


亲~登录后才可以操作哦!
确定你的邮箱还未认证,请认证邮箱或绑定手机后进行当前操作
举报
×
侵犯我的权益
×
侵犯了我企业的权益
×
- 1. 您举报的内容是什么?(请在邮件中列出您举报的内容和链接地址)
- 2. 您是谁?(身份证明材料,可以是身份证或护照等证件)
- 3. 是哪家企业?(营业执照,单位登记证明等证件)
- 4. 您与该企业的关系是?(您是企业法人或被授权人,需提供企业委托授权书)
抄袭了我的内容
×
原文链接或出处
诽谤我
×
- 1. 您举报的内容以及侵犯了您什么权益?(请在邮件中列出您举报的内容、链接地址,并给出简短的说明)
- 2. 您是谁?(身份证明材料,可以是身份证或护照等证件)
对根叔社区有害的内容
×
不规范转载
×
举报说明


端口映射不成功的常见原因及处理方法,如下: (1) 运营商原因 这种原因比较常见,问题现象:例如NAT配置中端口映射的外部端口为80,无法映射成功,但内网PC之间访问正常。 处理方法:联系运营商确认指定端口是否可用或者将映射的外部端口更换为其它端口。更换映射外部端口的具体方法:在设备Web管理页面的导航栏中选择“网络设置>NAT配置”,点击端口映射列表中指定端口映射对应的修改图标,在修改端口配置对话框中,更改外部端口的起始端口号和结束端口号,点击<确定>按钮完成配置。如果指定唯一的外部端口,请将起始端口号和结束端口号设置为同一数值即可。 验证方法:选择将外部端口更换为其它端口(如8099)。当外网PC远程访问内网时,格式为:http://ip-address:8099,测试访问是否正常。如果不能正常访问,则说明问题不是该原因引起。 (2) 服务器配置原因 问题现象:内网PC之间访问正常,但外网通过端口映射访问内网不成功。 处理方法:检查服务器配置,重点检查安全策略和防火墙设置,确认是否存在开放非本地网段的访问权限或者其它安全策略的设置问题。 验证方法: a. 在Windows操作系统的客户端主机和内网PC上,右键点击“我的电脑”,选择“属性”菜单项,在左侧菜单栏中选择“远程设置”菜单项,在系统属性对话框中单击“远程”页签,勾选“允许远程协助连接到这台计算机”选项,点击<应用>按钮设置完成。 b. 在路由器上配置端口映射的外部端口为3389,配置端口映射的具体方法:在设备Web管理页面的导航栏中选择“网络设置>NAT配置”,点击<添加>按钮,在添加NAT端口映射对话框中,选择接口、协议类型和外部地址,将外部端口选择为“自定义端口”,将起始端口号和结束端口号都设置为3389,根据实际情况设置内部地址和内部端口后,点击<确定>按钮完成端口映射的配置。 c. 测试路由器的端口映射功能是否正常。验证外网PC是否能够远程登录内网PC。 (3) 端口未全部映射原因 问题现象:内网PC之间访问正常,一对一NAT也正常,但外网通过端口映射访问不成功。 处理方法:某些应用(如语音、监控系统等)在使用过程中需要用到多个端口进行通信,请使用抓包的方式,确认设备上是否配置应用通信所需的全部端口,以及是否均已设置映射。 验证方法:尝试将服务器设置为DMZ主机或者配置一对一NAT,但外网地址不能是WAN口地址,测试访问是否正常。如果不能正常访问,则说明问题不是该原因引起。 (4) 配置问题 问题现象:设备的防火墙、MAC过滤等规则中添加了过滤规则,阻止了映射端口或者映射服务器的正常通信。 问题产生原因:一般情况下,此类问题是由防火墙配置了入站或者出站通信策略引起的。 处理方法:检查设备规则类相关配置,确认是否过滤了映射的端口或者服务器。 验证方法:通过禁用防火墙、MAC过滤等功能来测试。