华三4900g3安装VMWARE 教程
- 0关注
- 1收藏,6447浏览
最佳答案

4900 安装系统
准备OS镜像
1. 获取OS镜像文件
请从OS的官方网站获取相应的镜像文件。
2. 加工OS镜像文件
大部分OS可以直接使用官方镜像文件。但是对于VMware ESXi操作系统,如果服务器配置了RAID,那么在安装VMware ESXi操作系统时,必须使用集成了存储控制卡驱动程序的OS镜像文件。否则系统将无法识别到存储控制卡,导致安装失败。制作镜像的具体步骤,请参见“4.2.5 1. 制作集成了存储控制卡驱动程序的OS镜像文件”。
4.1.2 获取存储控制卡驱动程序
如果需要将OS安装到组建了RAID的逻辑盘上,要求OS包含对应存储控制卡的驱动。一般情况下,每种OS或多或少会包含部分型号的存储控制卡驱动,且随着版本更新不断变化。如您不清楚是否必须安装驱动程序,建议选择安装驱动程序,或使用FIST/iFIST工具安装OS,详细介绍请参见5 通过FIST安装操作系统和6 通过iFIST安装操作系统。
请登录H3C官网中的“https://www.h3c.com/cn/Service/Document_Software/Software_Download/Server/”获取RAID卡驱动程序。
4.1.3 登录服务器
安装OS前,需要先登录到目标服务器,才能执行安装过程中的相关操作。用户可以通过本地或远程控制的方式登录服务器。
1. 通过KVM登录服务器
在本地将键盘、显示器和鼠标直接连接到服务器,开机后便可以直接登录到服务器进行操作。
2. 通过HDM登录服务器远程控制台
登录到服务器的远程控制台,通过HDM Web界面上的控件对服务器进行远程操作。
(1) 登录远程控制台前,请用户先获取HDM的IP地址和用户名密码,并确认客户端(如本地PC)的运行环境满足要求。
表4-1 登录前准备项目
准备项目 | 说明 |
HDM IP地址 | · 机架服务器缺省HDM IP地址: ¡ HDM共享网口:通过网络中的DHCP服务器分配IP地址 ¡ HDM专用网口:192.168.1.2/24 · 刀片服务器缺省HDM IP地址: ¡ 请登录OM查询HDM IP地址 |
HDM用户名 | 缺省用户名(区分大小写):admin |
HDM密码 | 缺省密码(区分大小写):Password@_ |
客户端浏览器版本 | · Google Chrome 48.0及以上 · Mozilla Firefox 50.0及以上 · Internet Explorer 11及以上 |
客户端分辨率 | 要求不低于1366*768,推荐设置为1600*900或更高 |
(2) 请将网线连接到服务器,确保本地PC与服务器网络可达。
· 对于机架服务器,请将网线连接到服务器的HDM专用网口或HDM共享网口。
· 对于刀片服务器,请将网线连接到刀箱上的OM模块的管理端口,OM模块会自动将网络桥接到刀片服务器的HDM上。
(3) 通过浏览器登录HDM Web界面,单击[远程控制/远程控制台]菜单项,进入远程控制台界面,如图4-1所示。

(4) 单击远程控制台按钮,启动远程控制台,登录到计算节点。
3. 通过OM登录刀片服务器远程控制台
对于刀片服务器,还可以通过OM登录到远程控制台,实现远程控制服务器的目的。
(1) 登录远程控制台前,请用户先获取OM的IP地址和用户名密码,并确认客户端(如本地PC)的运行环境满足要求。
表4-2 登录前准备项目
准备项目 | 说明 |
OM IP地址 | 缺省通过DHCP自动获取 |
OM用户名 | 缺省用户名(区分大小写):admin |
OM密码 | 缺省密码(区分大小写):Password@_ |
客户端浏览器版本 | Chrome58及以上版本 |
客户端分辨率 | 1600*900或更高 |
(2) 将客户端的网口通过局域网与至少一个OM模块的管理端口相连,如图4-2所示。

(3) 设置客户端的IP地址等信息,使客户端与管理模块网络互通。
(4) 在客户端浏览器地址栏中输入https://机箱管理软件的IP地址,回车后进入OM登录界面。
(5) 在登录框中输入用户名和密码后,单击<登录>按钮,进入OM首页。
(6) 在左侧导航栏中,单击“刀片服务器管理”,选择一个目标刀片服务器,然后单击“远程控制”,进入远程控制台界面,如图4-3所示。

(7) 单击“KVM”或“H5 KVM”按钮,启动远程控制台,登录到计算节点。
4.1.4 连接OS镜像文件
安装OS前,请将包含OS镜像文件的引导介质连接到服务器。
· 通过KVM登录服务器时,引导介质可以是物理光盘、可引导U盘或PXE服务器。
· 通过HDM或OM登录服务器远程控制台时,引导介质可以是物理光盘、可引导U盘、PXE服务器或虚拟媒体(虚拟软盘、虚拟CD/DVD和虚拟硬盘/USB)。引导介质为PXE服务器时,适用于服务器批量安装操作系统。
采用不同引导介质时,连接OS镜像文件方法有所不同,具体请参见表4-3。
表4-3 准备OS镜像文件
引导介质 | 连接OS镜像文件的具体方法 |
将包含有OS镜像文件的物理光盘插入到光驱。 | |
可引导U盘 | 将包含有OS镜像文件的可引导U盘插入到USB接口。 |
PXE方式 | 1. 搭建PXE环境(至少包含TFTP Server和DHCP Server),并将待安装操作系统服务器的以太网接口连接到环境中。 2. 将OS镜像文件上传到TFTP Server。 |
虚拟媒体 |
1. 使用物理光驱
将包含有OS镜像文件的物理光盘插入到光驱。
2. 使用可引导U盘
将包含有OS镜像文件的可引导U盘插入到USB接口。
3. PXE方式
(1) 使用第三方工具搭建PXE环境,环境中至少包含TFTP Server和DHCP Server。并将OS镜像文件上传到TFTP server服务器,具体操作步骤请参考第三方相关指导书。
(2) 开启待安装操作系统的服务器的PXE功能。
![]()
当BIOS启动模式为Legacy时,PXE功能缺省开启且无法关闭。本节介绍在UEFI启动模式下开启PXE功能的方法。关于BIOS启动模式的详细说明,请参见4.1.6 设置BIOS启动模式。
a. 进入BIOS Setup界面。
b. 在BIOS Setup界面中选择Advanced页签 > Network Stack Configuration,然后按Enter。
c. 在Network Stack Configuration界面中,将Network Stack、IPv4 PXE Support和IPv6 PXE Support设置为Enabled状态(缺省为Enabled),如图4-4所示。

d. 在Network PXE Control界面中,将网口的PXE功能设置为Enabled状态(缺省为Enabled),如图4-5所示。
图4-5 开启网口的PXE功能

e. 按F4保存并重启服务器。
f. 重启再次进入BIOS Setup界面,在BIOS Setup界面中选择“Save&Exit”页签,在Boot Override选项中选择PXE的启动项。
![]()
PXE启动安装OS时,在UEFI和Legacy两种启动模式下BIOS中的启动项显示不同。
· UEFI启动模式下PXE启动项选择对应网卡Port号的启动项,如图4-6所示,网卡Port1网口连接PXE服务器,则此处选择Port1对应的启动项。
图4-6 UEFI启动模式下PXE启动项

· Legacy启动模式下PXE启动项与网卡各Port口共用一个启动项,如图4-7所示。
图4-7 Legacy启动模式下PXE启动项

4. 远程控制台挂载虚拟媒体
![]()
请在局域网中挂载OS镜像文件,避免跨广域网挂载,否则网络问题可能会导致系统安装异常。
(1) 通过HDM远程控制台登录服务器。
(2) 单击远程控制台菜单栏的[虚拟介质/虚拟介质向导]菜单项,弹出虚拟介质对话框,如图4-8所示。

(3) 在虚拟介质控制面板中找到“CD/DVD介质: I”栏,单击<浏览>按钮,在弹出的对话框中选择CD/DVD镜像文件,单击<打开>按钮,如图4-9所示。
图4-9 选择CD/DVD镜像文件

(4) 单击<连接>按钮,完成CD/DVD镜像文件的挂载操作,如图4-10所示。
图4-10 挂载CD/DVD镜像文件

(5) 选择已挂载的镜像文件。进入BIOS Setup界面,选择到Save & Exit页签,如果可以在Boot Override下找到已挂载的镜像文件,则表示挂载成功,如图4-11所示。

4.1.5 配置RAID
将OS安装在组建了RAID的逻辑盘上,可以有效提升服务器的读写能力,并通过数据校验提供容错功能,提高了系统的稳定性。
创建RAID的具体方法请参见《存储控制卡配置指南》中的“初始功能配置”。
4.1.6 设置BIOS启动模式
![]()
· 将OS安装到NVMe硬盘时,BIOS的启动模式必须为UEFI模式。
· Legacy模式下,不支持将OS安装到Intel DCPMM内存。
BIOS启动模式包括两种:Legacy和UEFI,缺省为UEFI。请根据需要配置对应的BIOS启动模式。
设置BIOS启动模式的步骤如下:
(1) 在BIOS界面中选择Boot页签 > Boot Mode Select,然后按Enter,如图4-12所示。
图4-12 设置BIOS启动模式

(2) 选择BIOS启动模式为Legacy或UEFI模式,然后按Enter,如图4-13所示。
图4-13 选择BIOS启动模式

(3) 按F4保存并重启服务器。
4.1.7 选择启动介质
(1) 启动服务器,在如图4-14所示界面,按F7,进入启动介质选择界面。

(2) 选择OS镜像所在的介质。本例中通过远程控制台挂载虚拟媒体,所以选择AMI Virtual CDROM0,如图4-15所示。

4.2 安装OS
不同类型(Windows和Liunx)的OS安装向导不同,不同版本的OS安装向导略有差异。本文列举了Windows Server、RedHat、CentOS、SUSE、VMware、Ubuntu等最常见的操作系统的安装步骤,其余操作系统安装详细信息请参见各个OS的官网资料,本文不再赘述。
以VM6。0为例子
1、在虚拟机中安装VMware ESXI6.0
准备好VMware ESXi 6的安装镜像,在VMware Workstation 中创建VMware ESXi 6虚拟机,并在虚拟机中安装VMware ESXi 6。为了完成这一步,你的主机需要至少6GB内存,创建一个4GB、2CPU、40GB硬盘的虚拟机。
(2)之后加载VMware ESXi 6 RC版的ISO文件,开始安装,如图1-2所示。
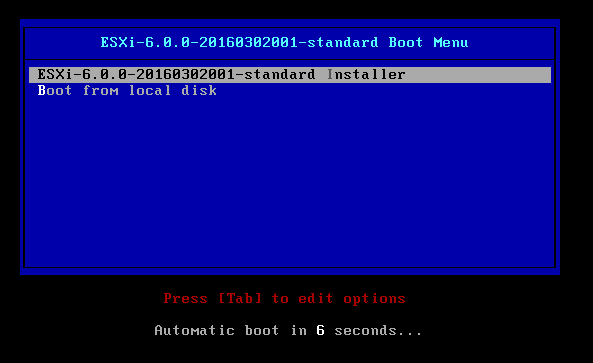
之后进入VMware ESXi安装界面,在“Welcome to the VMware ESXi 6.0.0 Installation”对话框中,按回车键开始安装,如图所示。在“End User License Agreement”对话框中,按F11键接受许可协议,如图所示。

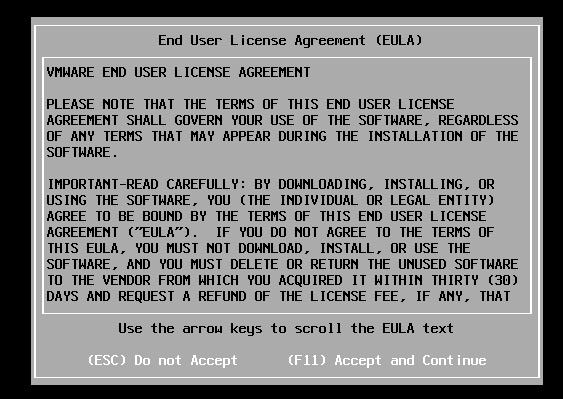
在“Select a Disk to Install or Upgrade”对话框,选择安装位置,如图1-7所示
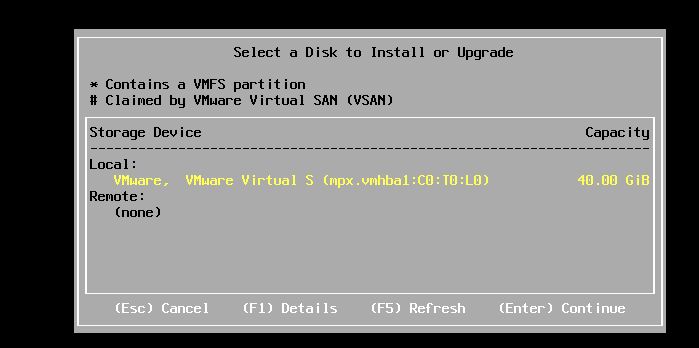
如果你的计算机上原来安装过ESXi,或者有以前的ESXi版本,则会弹出“ESXi and VMFS Found”的容器,提示找到一个ESXi与VMFS数据存储,你是:
更新这个ESXi、保留ESXi数据存储
还是安装新的ESXi、保留数据存储
还是安装新的ESXi、覆盖VMFS数据存储
如果你以前是ESXi 5.X,则可以选择第1项。如果你要安装全新的ESXi,并保留数据库则选择第2项。如果你这台机器是实验环境,则可以选择第3项了

在“Please select a keyboard layout”对话框,选择“US Default”,然后按回车键,如图1-9所示

在“Please enter a root password”对话框,设置管理员密码(默认管理员用户是root),在本例中,设置密码为12345678。如果在真正的生产环境中,一定要设置一个“复杂”的密码,即密码包括大小写字母、数字并且长度超过7个字符
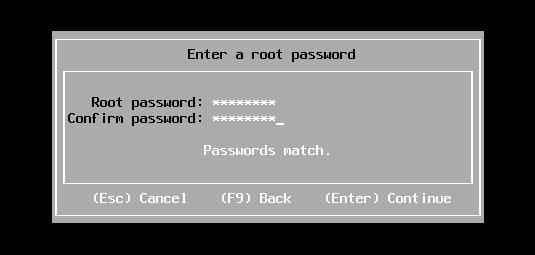
VMware ESXi 6安装比较快,在安装完成后,弹出“Installation Complete”对话框,如图所示,按回车键将重新启动。在该对话框中提示在重新启动之前取出VMware ESXi 6安装光盘介质
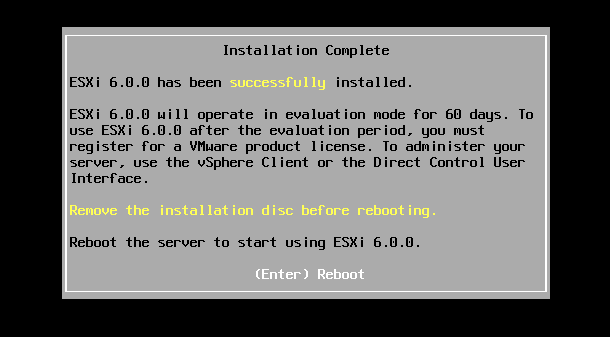
当VMware ESXi启动成功后,在控制台窗口,可以看到当前服务器信息,如图1-14所示。在图中,显示了VMware ESXi 6当前运行服务器的CPU型号、主机内存大小与管理地址,在本例中,当前管理地址为192.168.229.130
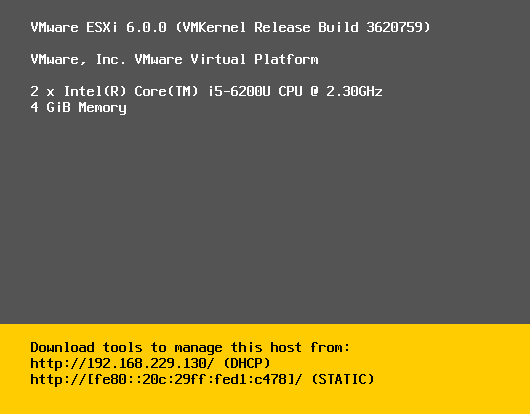
【说明】在VMware ESXi 5/6中,默认的控制台管理地址是通过DHCP分配,如果网络中没有DHCP或者DHCP没有可用的地址,其管理控制台的地址可能为0.0.0.0或169.254.x.x的地址。如果是这样,可以在控制台中设置(或修改)管理地址才能使用vSphere Client管理。
2 安装vSphere Client并连接到ESXi
用vSphere Client连接到ESXi
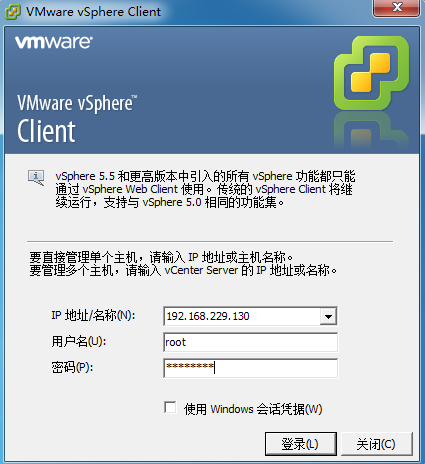
登录进入ESXi之后,会看到一个“VMware评估通知”

登录进入ESXi 6控制台,在“摘要”选项卡中,查看当前主机的情况,如图1-17所示。可以看到,在默认情况下,VMware ESXi使用了大约1320MB的内存,66Mhz的CPU。可以看到ESXi占用内存较大,CPU利用率并不多(空闲时)。

在“配置→己获许可的功能”中,可以看到VMware ESXi 6的功能
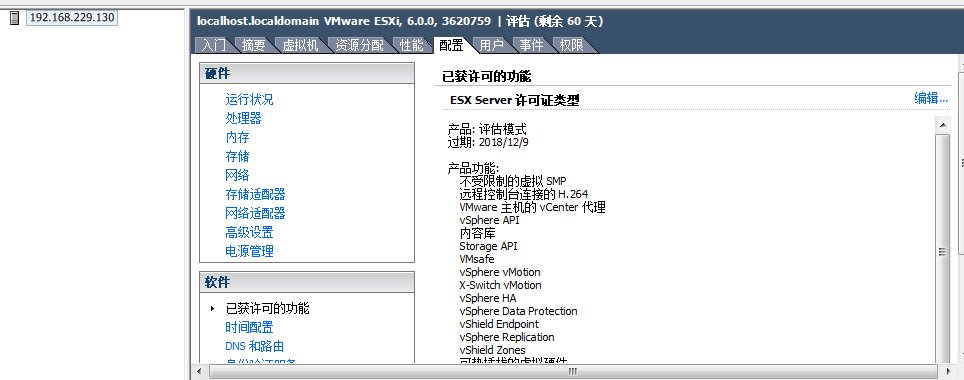
在图1-18中右上角单击“编辑”,输入VMware ESXi 6的序列号

- 2020-05-13回答
- 评论(0)
- 举报
-
(0)


亲~登录后才可以操作哦!
确定你的邮箱还未认证,请认证邮箱或绑定手机后进行当前操作
举报
×
侵犯我的权益
×
侵犯了我企业的权益
×
- 1. 您举报的内容是什么?(请在邮件中列出您举报的内容和链接地址)
- 2. 您是谁?(身份证明材料,可以是身份证或护照等证件)
- 3. 是哪家企业?(营业执照,单位登记证明等证件)
- 4. 您与该企业的关系是?(您是企业法人或被授权人,需提供企业委托授权书)
抄袭了我的内容
×
原文链接或出处
诽谤我
×
- 1. 您举报的内容以及侵犯了您什么权益?(请在邮件中列出您举报的内容、链接地址,并给出简短的说明)
- 2. 您是谁?(身份证明材料,可以是身份证或护照等证件)
对根叔社区有害的内容
×
不规范转载
×
举报说明


暂无评论