最佳答案

您好,参考
请通过H3C官网获取Agent安装包,将其拷贝至被管理服务器的待安装目录下。
A.2 在Windows操作系统下安装和启动Agent
Agent需要运行在JRE1.8版本及以上的环境,用户在安装Agent之前需要检查服务器的JAVA环境。
(1) 通过快捷键WIN+R,打开Windows操作系统的运行对话框,如图A-1所示,输入“cmd”,单击按钮或回车。

(2) 进入图A-2所示界面,输入java -version,回车后查看服务器上是否安装JAVA环境。若安装了JAVA环境,则会显示已安装的JRE版本。

(3) 若未安装或安装的JRE版本低于1.8,请重新搭建JAVA环境,具体步骤请参见2.(可选)搭建JAVA环境。
(1) 请从***.***网站下载1.8版本及以上的JRE安装文件,本文以JRE安装文件“jre-8u73-Windows-x64.exe”为例进行介绍。
(2) 下载完成之后,双击安装文件,进入图A-3所示界面,单击按钮,程序开始自动安装。

(3) 进入图A-4所示界面,单击按钮完成安装。

(4) 检查JAVA环境是否安装成功,具体步骤请参见1.检查JAVA环境。
3. 安装Agent
(1) 如图A-5所示,将下载好的Agent安装包拷贝至被管理服务器的待安装目录下,此处以目录E:\Agent为例。
图A-5 拷贝Agent安装包到被管理服务器的待安装目录下

(2) 如图A-6所示,将Agent安装包解压到待安装目录下,解压之后即可启动Agent。

将Agent安装到服务器后,您可以通过以下方法启动Agent。

通过方法一启动Agent,重启操作系统后,Agent将停止运行,需要再次启动;通过方法二启动Agent,重启操作系统后,Agent依然正常运行。推荐用户使用方法二。
(1) 双击图A-6中的run.bat,出现图A-7所示界面,表示Agent已完成启动。

(1) 打开图A-6中的\WindowsServices\bin目录,如图A-8所示,双击InstallApp-NT.bat。

(2) 进入图A-9所示界面,注册并启动Agent。

(3) 为确认Agent是否已成功启动,请通过快捷键WIN+R,打开Windows操作系统的运行对话框,如图A-10所示,输入“services.msc”,单击按钮或回车。

(4) 进入图A-11所示界面,确认Agent运行状态。

A.3 在Linux操作系统下安装和启动Agent
Agent需要运行在JRE1.8版本及以上的环境,用户在安装Agent之前需要检查服务器的JAVA环境。
(1) 如图A-12所示,以root权限登录系统。

(2) 如图A-13所示,输入命令java –version,回车后查看服务器上是否搭建JAVA环境。若已搭建JAVA环境,则会显示已安装的JRE版本。

(3) 若未安装或安装的JRE版本低于1.8,请重新搭建JAVA环境,具体步骤请参见2.(可选)搭建JAVA环境。
(1) 请从***.***网站下载1.8版本及以上的JRE安装包,保存到服务器的root目录下。此处以JRE安装包“jre-8u73-linux-x64.tar.gz”为例进行介绍。
(2) 如图A-14所示,输入命令tar –zxvf jre-8u73-linux-x64.tar.gz,回车后解压JRE安装包。

(3) 如图A-15所示,输入命令vim /etc/profile,回车后进入配置文件。

(4) 为确保Agent正常运行,需要为JAVA配置环境变量,如图A-16所示,编辑profile文件,在文件底部添加命令:
export
JAVA_HOME=/root/jre1.8.0_73
export
CLASSPATH=.:$JAVA_HOME/lib
export
PATH=${JAVA_HOME}/bin:$PATH
保存文件并退出。

(5) 如图A-17所示,输入命令source /etc/profile,回车后使环境变量永久生效。

(6) 检查JAVA环境是否安装成功,具体步骤请参见1.检查JAVA环境。
3. 安装Agent
(1) 将下载好的Agent安装包拷贝至服务器的根目录下。
(2) 如图A-18所示,输入命令tar -zxvfAgent-1.00.08.tar.gz,回车后解压Agent安装包即可启动Agent。

将Agent安装到服务器后,您可以通过以下方法启动Agent。

通过方法一启动Agent,重启操作系统后,Agent将停止运行,需要再次启动;通过方法二启动Agent,重启操作系统后,Agent依然正常运行。推荐用户使用方法二。
(1) 打开终端窗口。
(2) 进入图A-19所示界面,输入命令cd/root/Agent,回车后即进入Agent所在目录。

(3) 输入命令./run.sh,回车后运行run.sh,出现图A-20所示信息,表示Agent已完成启动。

(1) 打开终端窗口。
(2) 进入图A-21所示界面,输入命令cd /root/Agent/LinuxService/bin,进入/LinuxService/bin目录。

(3) 如图A-22所示,输入命令./InstallApp-NT.sh,回车后注册并启动Agent。

(4) 为确保Agent已经成功启动,请输入命令service H3CAgent status,回车后出现图A-23所示信息,表示Agent已成功启动。

- 2023-05-24回答
- 评论(3)
- 举报
-
(0)


亲~登录后才可以操作哦!
确定你的邮箱还未认证,请认证邮箱或绑定手机后进行当前操作
举报
×
侵犯我的权益
×
侵犯了我企业的权益
×
- 1. 您举报的内容是什么?(请在邮件中列出您举报的内容和链接地址)
- 2. 您是谁?(身份证明材料,可以是身份证或护照等证件)
- 3. 是哪家企业?(营业执照,单位登记证明等证件)
- 4. 您与该企业的关系是?(您是企业法人或被授权人,需提供企业委托授权书)
抄袭了我的内容
×
原文链接或出处
诽谤我
×
- 1. 您举报的内容以及侵犯了您什么权益?(请在邮件中列出您举报的内容、链接地址,并给出简短的说明)
- 2. 您是谁?(身份证明材料,可以是身份证或护照等证件)
对根叔社区有害的内容
×
不规范转载
×
举报说明

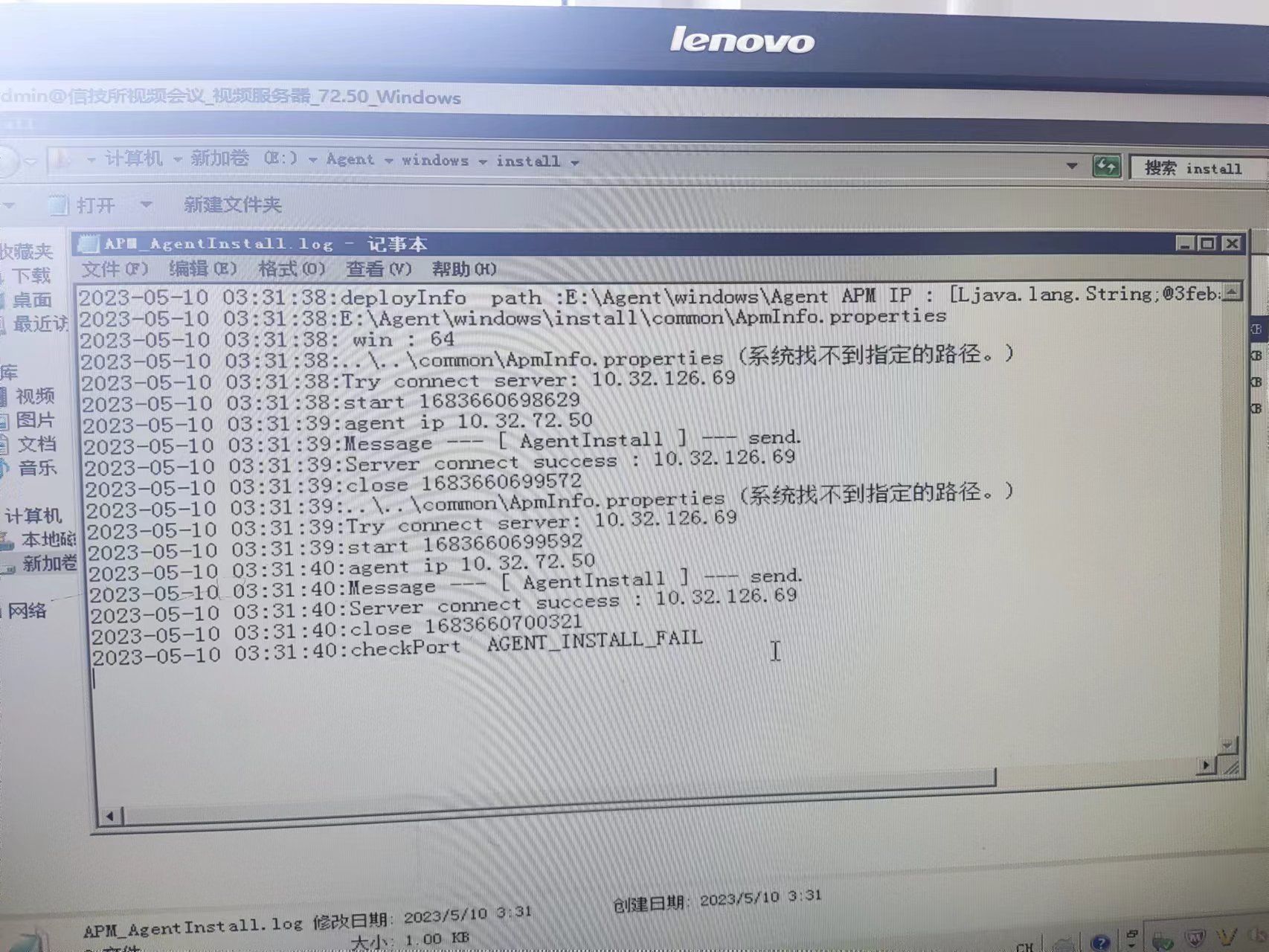

好的,谢谢