服务器通过bmc口安装操作系统,做raid5
- 0关注
- 0收藏,5223浏览
问题描述:
华三服务器通过bmc口安装操作系统,并且做raid5
组网及组网描述:
- 2023-09-28提问
- 举报
-
(0)
最佳答案

您好,请知:
以下是部署RAID的案例,请参考:
4 典型配置
4.1 组网需求
如图1所示,两台服务器Server A、Server B(本文以H3C UniServer R4900 G5为例)和运行FIST的PC通过交换机连接,且网络互通。现要求通过FIST在服务器配置模板中进行RAID配置。需要为每台服务器准备1张存储控制卡(本文以RAID-LSI-9361-8i(2G)-1-X为例);为每台服务器准备7块硬盘,其中3块硬盘用于组RAID5,4块硬盘用于组RAID10。然后在目标服务器Server A和Server B上应用服务器配置模板,即可实现RAID信息在多台服务器上的批量配置,从而提升配置效率。
· FIST管理软件相关信息如下:
¡ IP地址:172.15.88.39/17
¡ 管理员账号:admin
¡ 管理员密码:Password@_
· 两台服务器的相关信息如下:
¡ 服务器A的HDM管理IP地址:172.15.104.68/17
¡ 服务器B的HDM管理IP地址:172.15.93.83/17
图1 FIST RAID配置组网图
4.2 配置思路
· 为实现目标服务器Server A和Serve B上的RAID批量配置,在创建服务器配置模板时,需要选择RAID配置。
· 为了实现服务器配置模板在服务器Serve A和Serve B上成功应用,应用服务器配置模板前,需要先将服务器Serve A和Serve B关机。
4.3 使用版本
本举例使用的FIST版本为2.39。
4.4 配置步骤
4.4.1 添加服务器到FIST
(1) 打开FIST客户端浏览器,在地址栏输入FIST服务端的系统IP地址172.15.88.39,按下回车键进入FIST登录界面,如图2所示。
(2) 在登录界面输入FIST的用户名和密码(默认用户名:admin,密码:Password@_),单击<登录>按钮,进入FIST管理首页。
图2 FIST Web登录界面
(3) 单击[菜单/服务器管理/服务器列表]菜单项,进入“服务器列表”页面,在服务器列表中单击<添加服务器>按钮,选择添加服务器的方式,如图3所示。
(4) 有三种添加方式,可以任意选择一种,本例中选择手动添加方式。单击<手动添加>按钮,打开手动添加页面,依次添加待管理的两台服务器,如图4所示。
· 设备类型:选择HDM
· IP地址:被添加服务器HDM管理IP地址为172.15.104.68
· 用户名:被添加服务器的HDM登录用户名为admin
· 密码:被添加服务器的HDM密码为Password@_
· 设备名称:服务器被添加以后,在FIST上显示的设备名称,可以不填。
用同样的方式添加另外一台服务器,具体操作过程,此处不再赘述。
当需要添加3台以上服务器时,可根据实际需要选择合适的添加方式。
4.4.2 创建服务器配置模板
(1) 单击[菜单/模板管理/服务器配置模板]菜单项,进入“服务器配置模板”页面,如图5所示。
(2) 单击<添加配置模板>按钮,开始创建服务器配置模板,如图6所示。
· 基本信息:
¡ 名称:创建的配置模板的名称
¡ 描述:非必填,可以不填
¡ 适配机型:从下拉列表中,选择机型,本典型配置以H3C UniServer R4900 G5为例进行介绍,此处选择H3C UniServer R4900 G5
· 配置选项:
¡ 在“RAID配置栏”中,设置“保留模式”。若启用保留模式,后续的RAID设置中需要包含待保留的逻辑盘的信息,且设置的“成员盘”及“RAID级别”需要与待保留的逻辑盘完全一致。若不启用保留模式,则会删除已有的逻辑盘数据。
· 如启用了保留模式,当配置中“成员盘”及“RAID级别”与已有逻辑盘相同时,会保留该逻辑盘信息。FIST不会对保留的逻辑盘进行修改,此时如配置文件中的RAID名称与实际不一致,也不会修改。
· 如需通过“系统配置”安装操作系统到配置保留的逻辑盘,RAID名称也需要与原逻辑盘名称保持一致,否则会导致安装操作系统失败。
(3) 单击<添加存储卡>按钮,如图7所示。
(4) 选择“槽位号”、“厂商类型”和“卡型号”,如图8所示。
图8 RAID配置
(5) 单击<配置>按钮,弹出存储卡配置页面,如图9所示。
(6) 单击<添加逻辑盘>按钮,输入RAID名称为“RAID5”,选择RAID级别为“RAID 5”,选择3块物理盘,如图10所示。
(7) 单击<确定>按钮,完成RAID 5的配置,如图11所示。。
(8) 单击<添加逻辑盘>按钮,输入RAID名称为“RAID10”,选择RAID级别为“RAID 10”,选择4块物理盘,如图12所示。
(9) 单击<确定>按钮,完成RAID 10的配置,如图13所示。
(10) RAID配置完成后,单击<确定>按钮,开始创建服务器配置模板。服务器配置模板创建完成以后,在“服务器配置模板”页面上,可以查看到创建的配置模板,如图14所示。
4.4.3 应用服务器配置模板
(1) 单击[菜单/服务器部署/服务器配置模板应用]菜单项,进入服务器配置模板应用页面,如图15所示。
(2) 服务器配置模板应用前,服务器要处于关机状态,如果服务器是开机状态,请先将服务器关机。单击[菜单/服务器管理/服务器列表]菜单项,进入“服务器列表”页面,勾选要关机的服务器,单击[更多/电源管理/正常关机],如图16所示。
(3) 在电源管理弹窗上,检查服务器列表,单击<确定>按钮,如图17所示。
(4) 进入“服务器配置模板应用”页面,勾选172.15.104.68和172.15.93.83服务器,单击<应用服务器配置模板>按钮,如图18所示。
(5) 弹出“服务器配置模板应用”对话框,在“服务器配置模板”下拉框中选择要进行应用的服务器配置模板,勾选“我已阅读服务器配置模板应用的相关操作提示”复选框,单击<确定>按钮,如图19所示。
(6) 服务器配置模板应用结束以后,在应用状态页面上可以查看应用结果,如图20所示。
4.5 验证配置
(1) 单击菜单,选择服务器列表,选择一台服务器,如图21所示。
(2) 单击设备名称处的链接,进入服务器详情页面,如图22所示。
(3) 选择“硬件详情”页签,进入硬件详情页面,如图23所示。
(4) 选择“存储信息”选项,即可看到创建的2个逻辑盘RAID5和RAID10及其成员盘信息,如图24和 图25所示,和服务器配置模板中的RAID配置信息完全一致,说明配置已成功。
图24 查看创建的RAID5信息
用同样的方法查看另外一台服务器上创建的RAID逻辑盘信息,和服务器配置模板中的RAID配置信息完全一致,说明配置已成功,具体操作步骤此处不再赘述。
5 相关资料
· H3C服务器 FIST用户指南
· H3C服务器 存储控制卡用户指南
- 2023-09-29回答
- 评论(0)
- 举报
-
(0)

通过BMC连接上服务器之后,通过web管理界面,找到远程控制台,即可对服务器进行操作。
在远程控制台操作,基本上于服务器接入显示器键盘鼠标,是相同的操作体验。
安装操作系统时,可在远程控制台,挂载虚拟光驱,加载操作系统的ISO文件,选择通过虚拟光驱启动,即可开始安装操作系统。
- 2023-09-28回答
- 评论(0)
- 举报
-
(0)
暂无评论

您好,可以参考知了链接的服务器运维指南:
https://zhiliao.h3c.com/Theme/details/215925
另外还可以参考官网的安装操作系统手册:
https://www.h3c.com/cn/d_202308/1901363_30005_0.htm
配置阵列参考阵列卡手册:
https://www.h3c.com/cn/Service/Document_Software/Document_Center/Home/Server/00-Public/Configure/User_Manual/H3C-3777/
- 2023-09-29回答
- 评论(0)
- 举报
-
(0)
暂无评论
编辑答案


亲~登录后才可以操作哦!
确定你的邮箱还未认证,请认证邮箱或绑定手机后进行当前操作
举报
×
侵犯我的权益
×
侵犯了我企业的权益
×
- 1. 您举报的内容是什么?(请在邮件中列出您举报的内容和链接地址)
- 2. 您是谁?(身份证明材料,可以是身份证或护照等证件)
- 3. 是哪家企业?(营业执照,单位登记证明等证件)
- 4. 您与该企业的关系是?(您是企业法人或被授权人,需提供企业委托授权书)
抄袭了我的内容
×
原文链接或出处
诽谤我
×
- 1. 您举报的内容以及侵犯了您什么权益?(请在邮件中列出您举报的内容、链接地址,并给出简短的说明)
- 2. 您是谁?(身份证明材料,可以是身份证或护照等证件)
对根叔社区有害的内容
×
不规范转载
×
举报说明


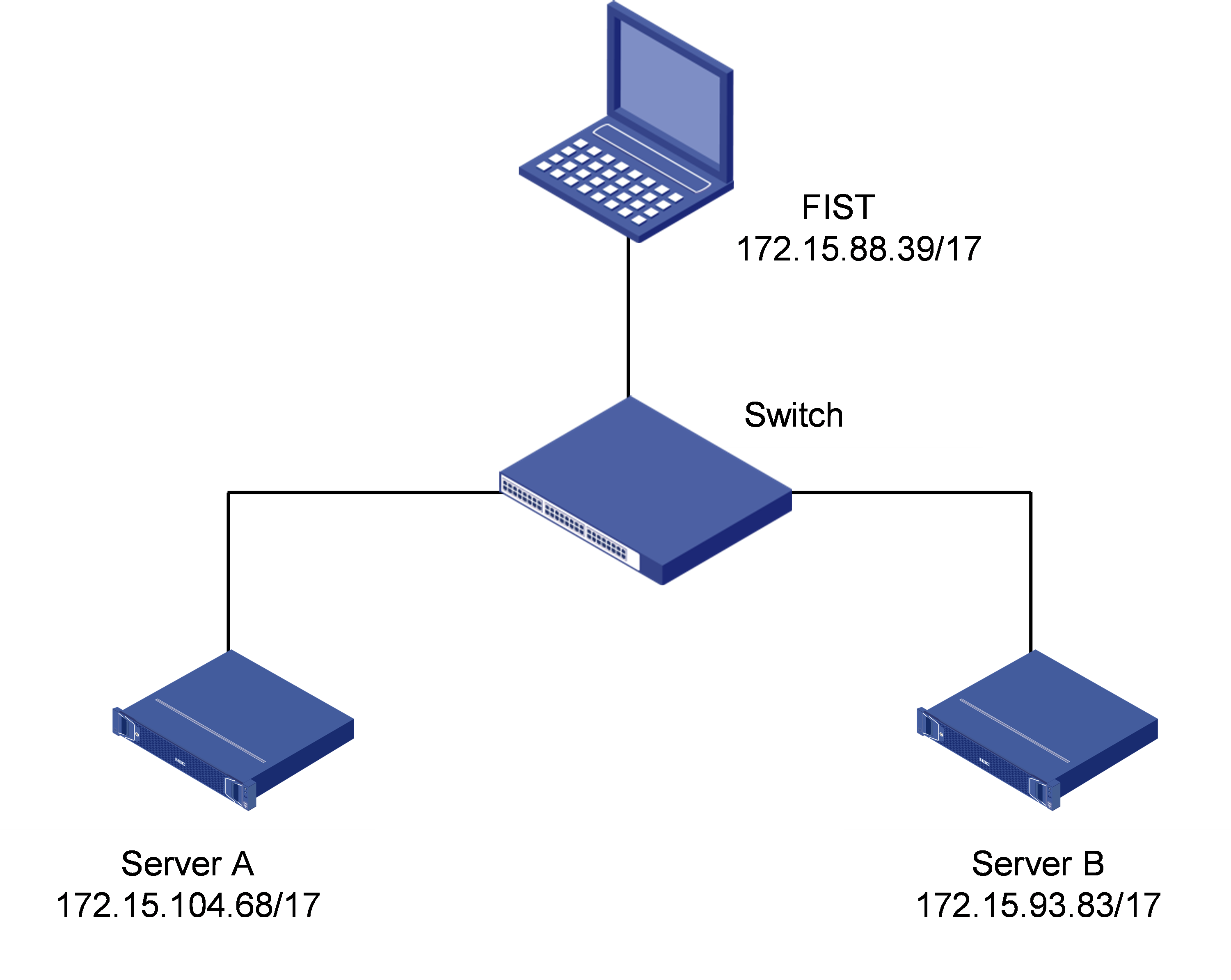

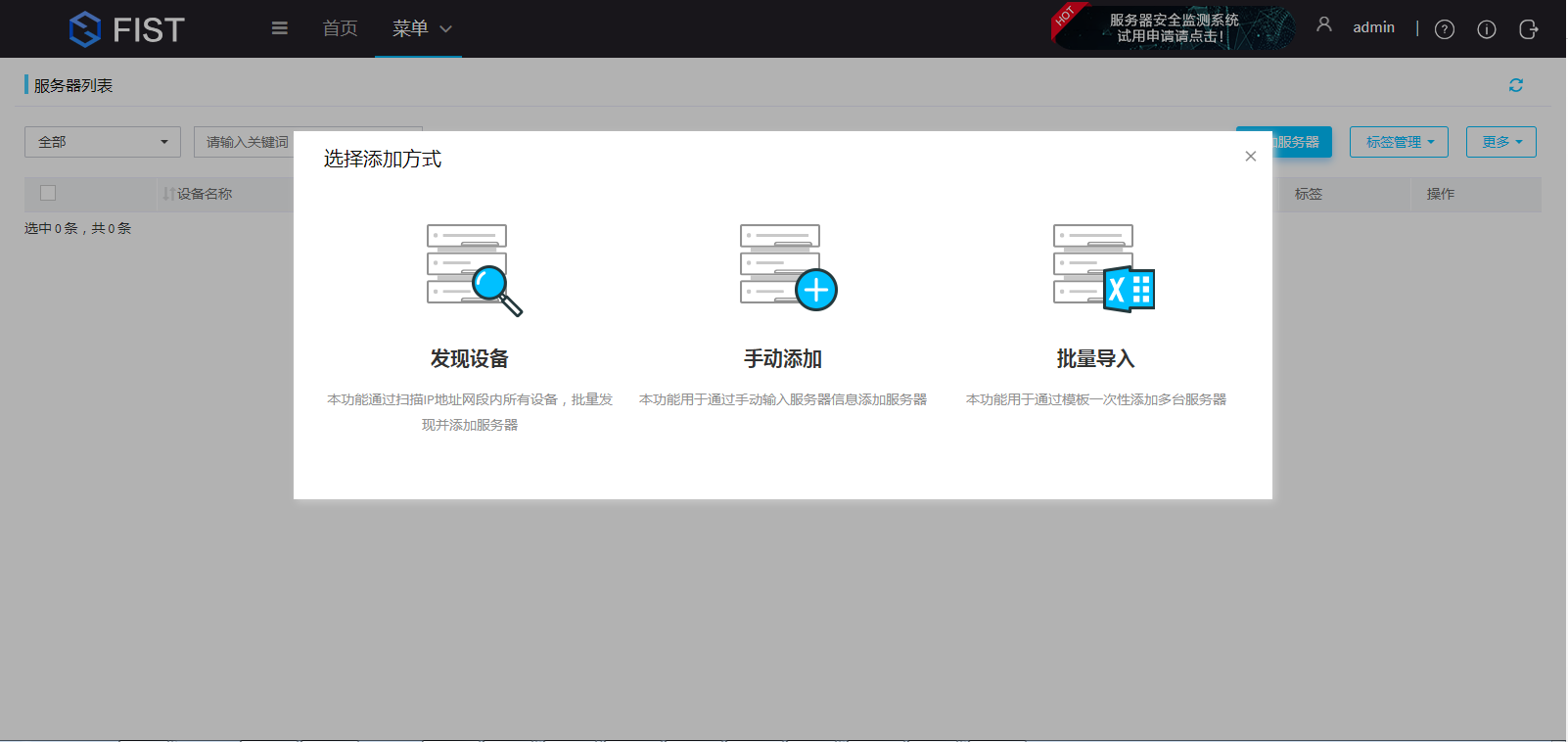
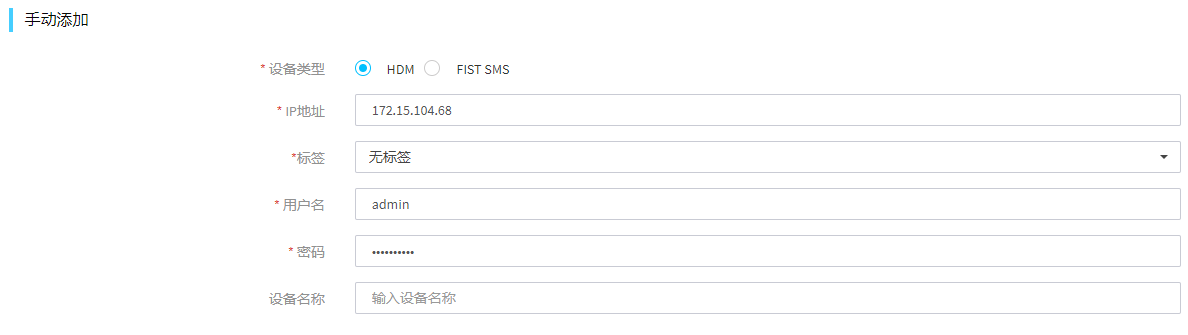
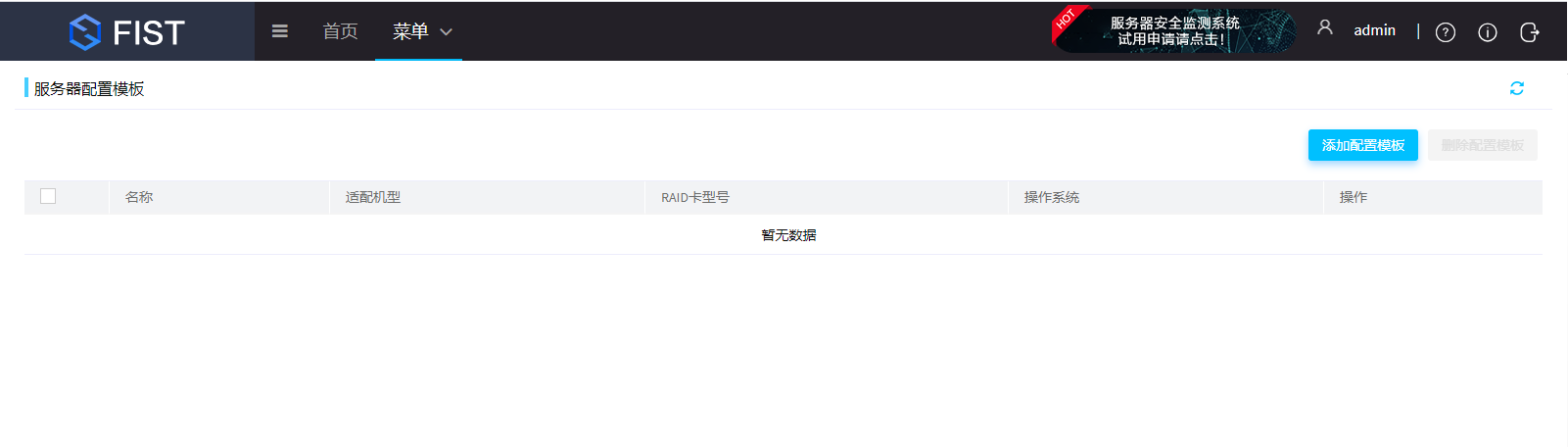
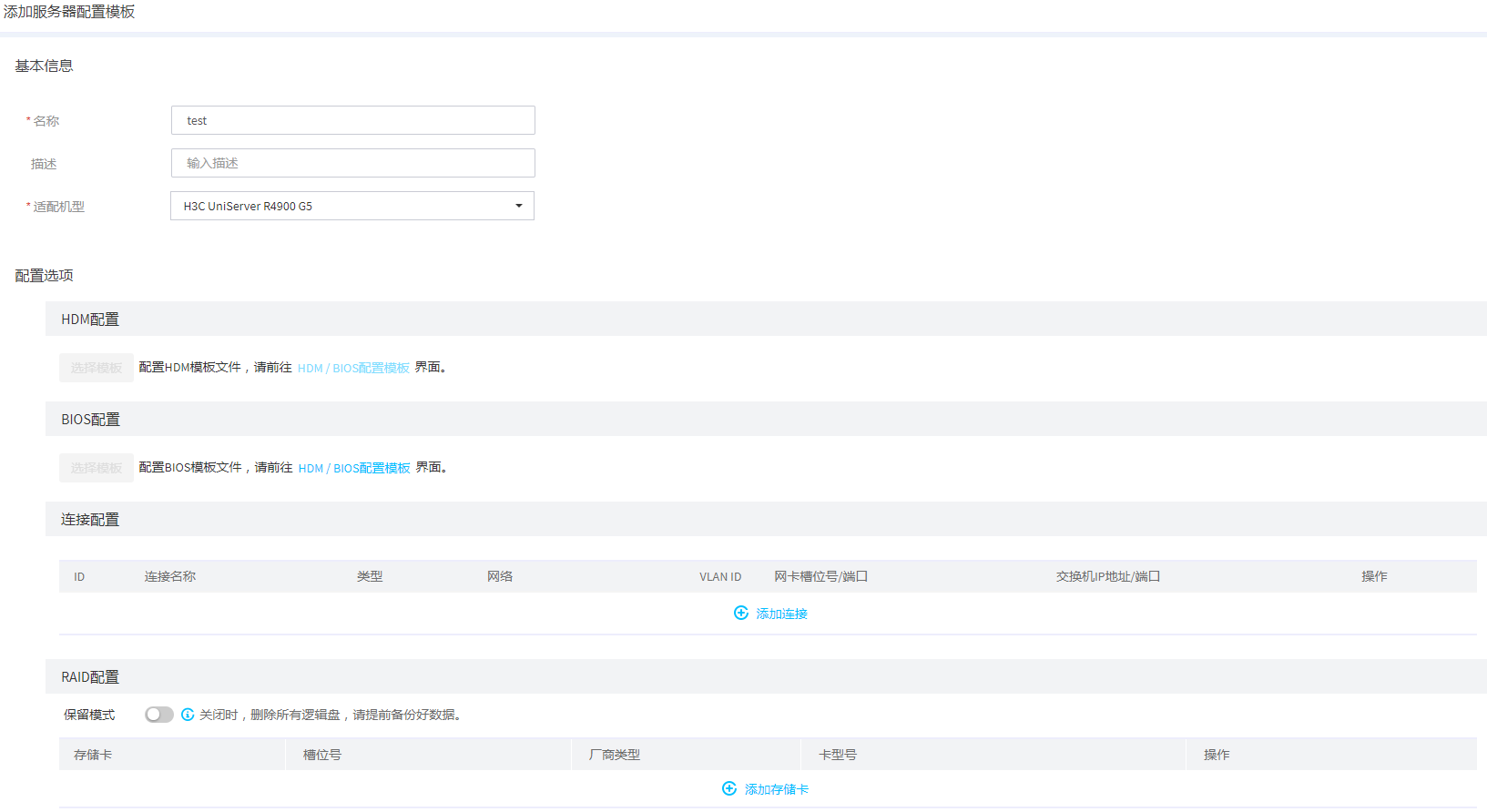


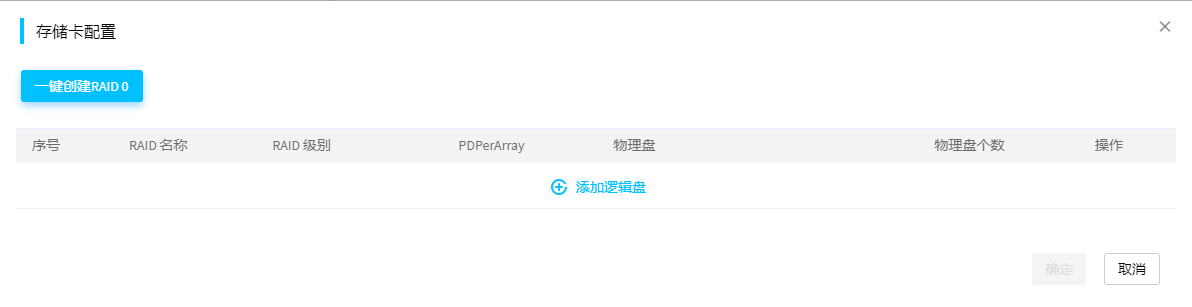
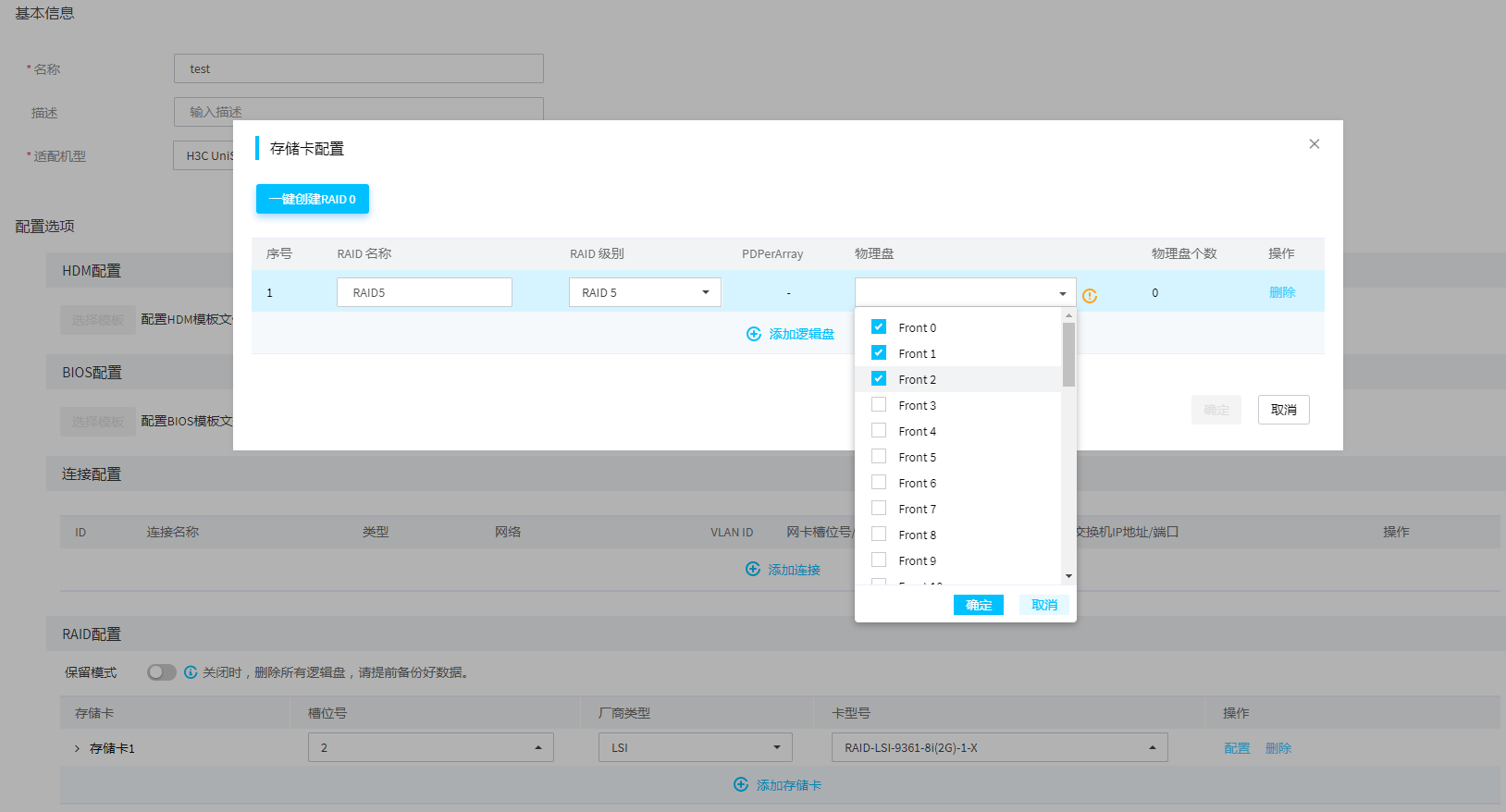
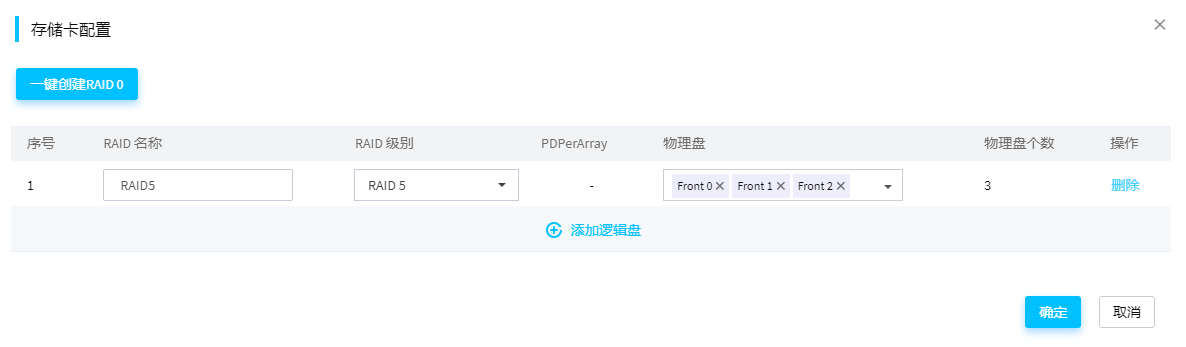
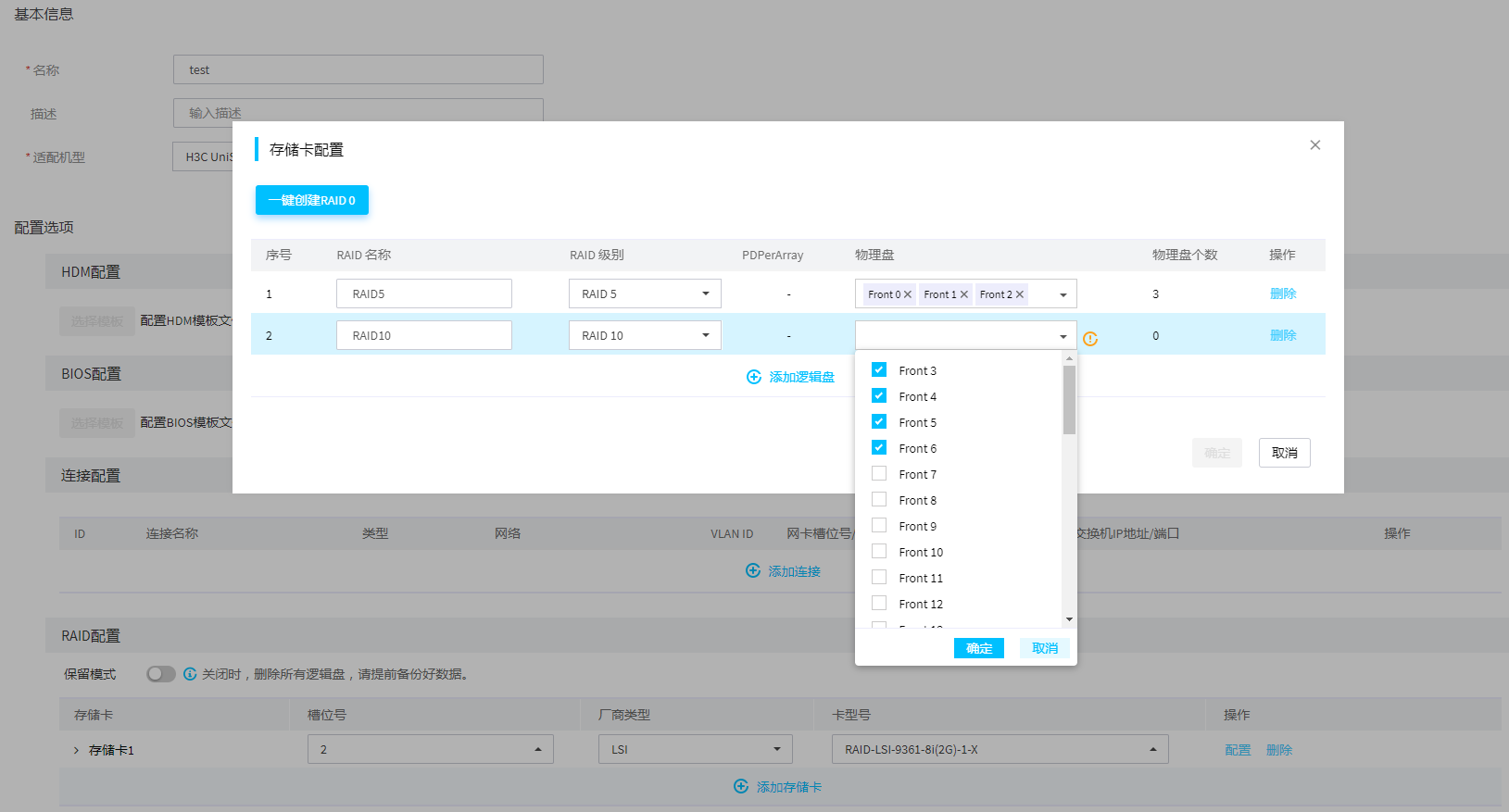
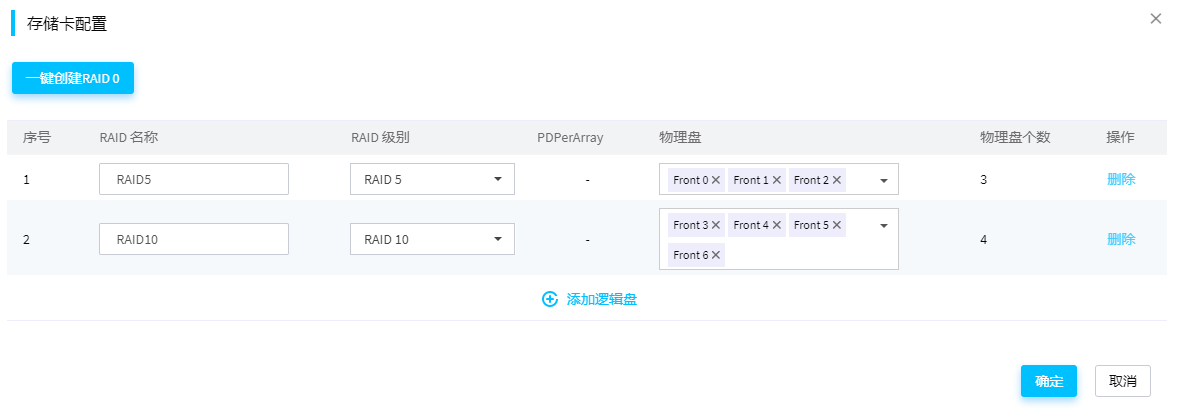
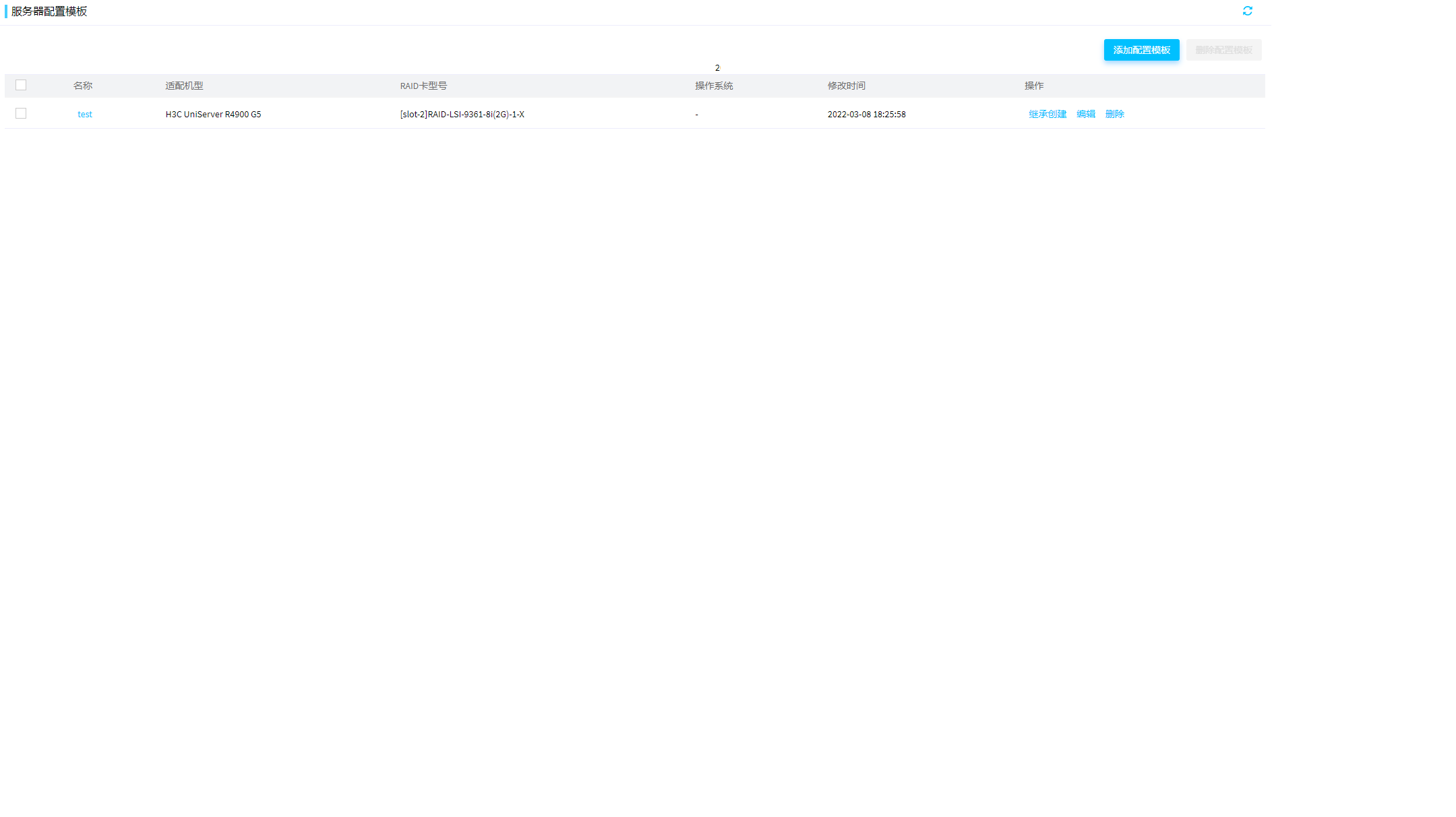


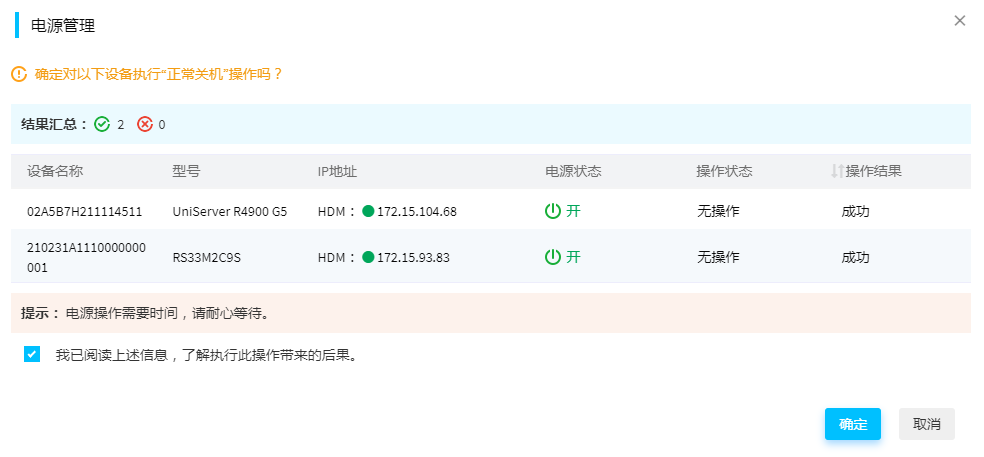

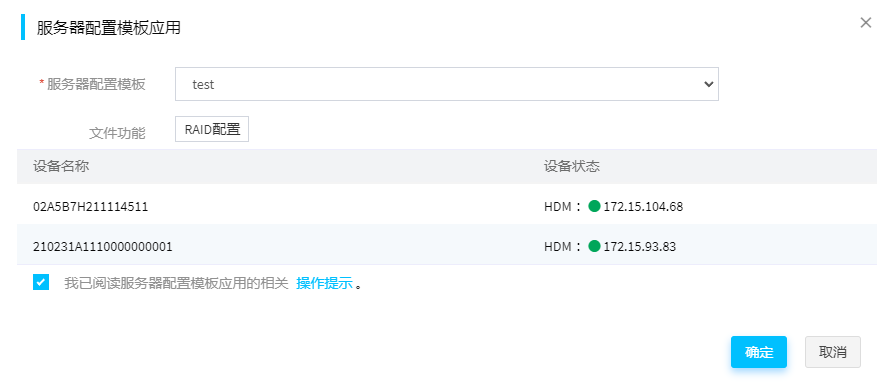


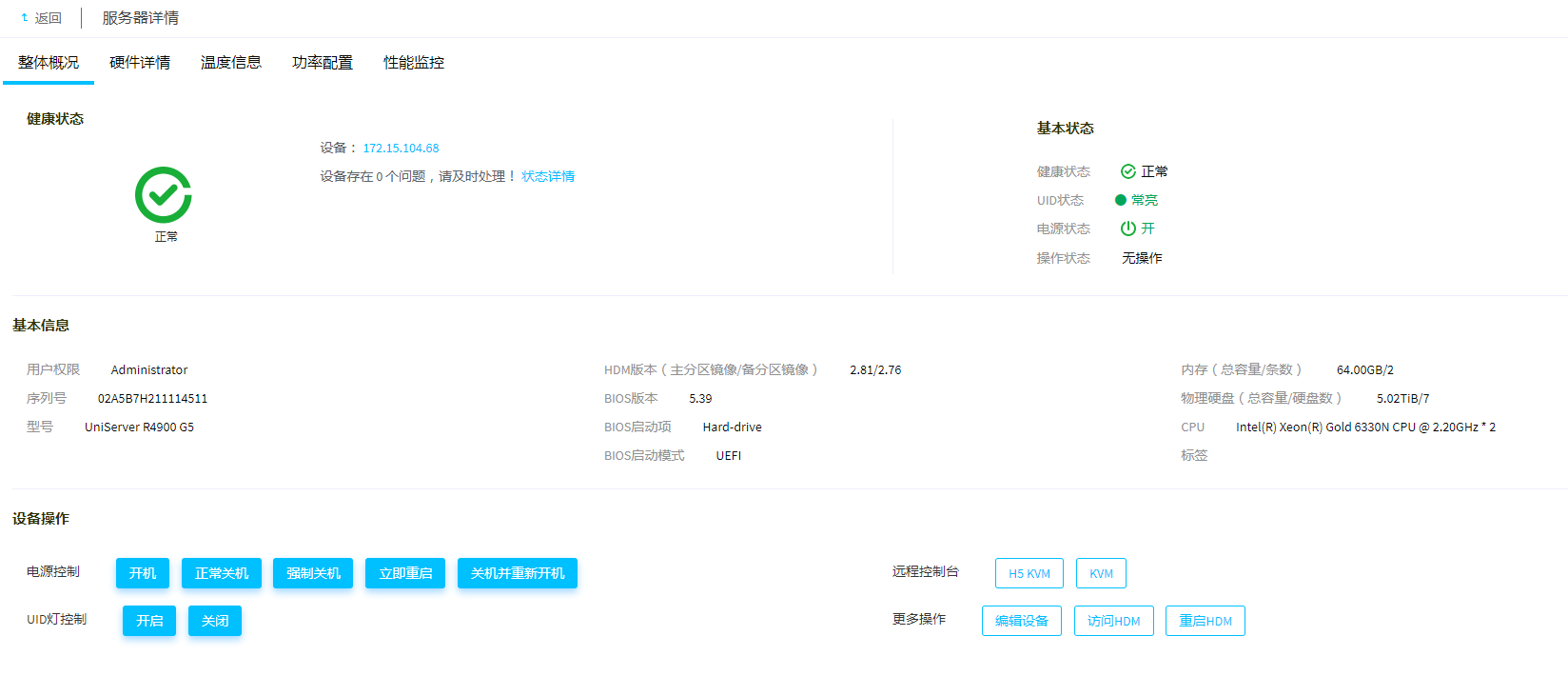
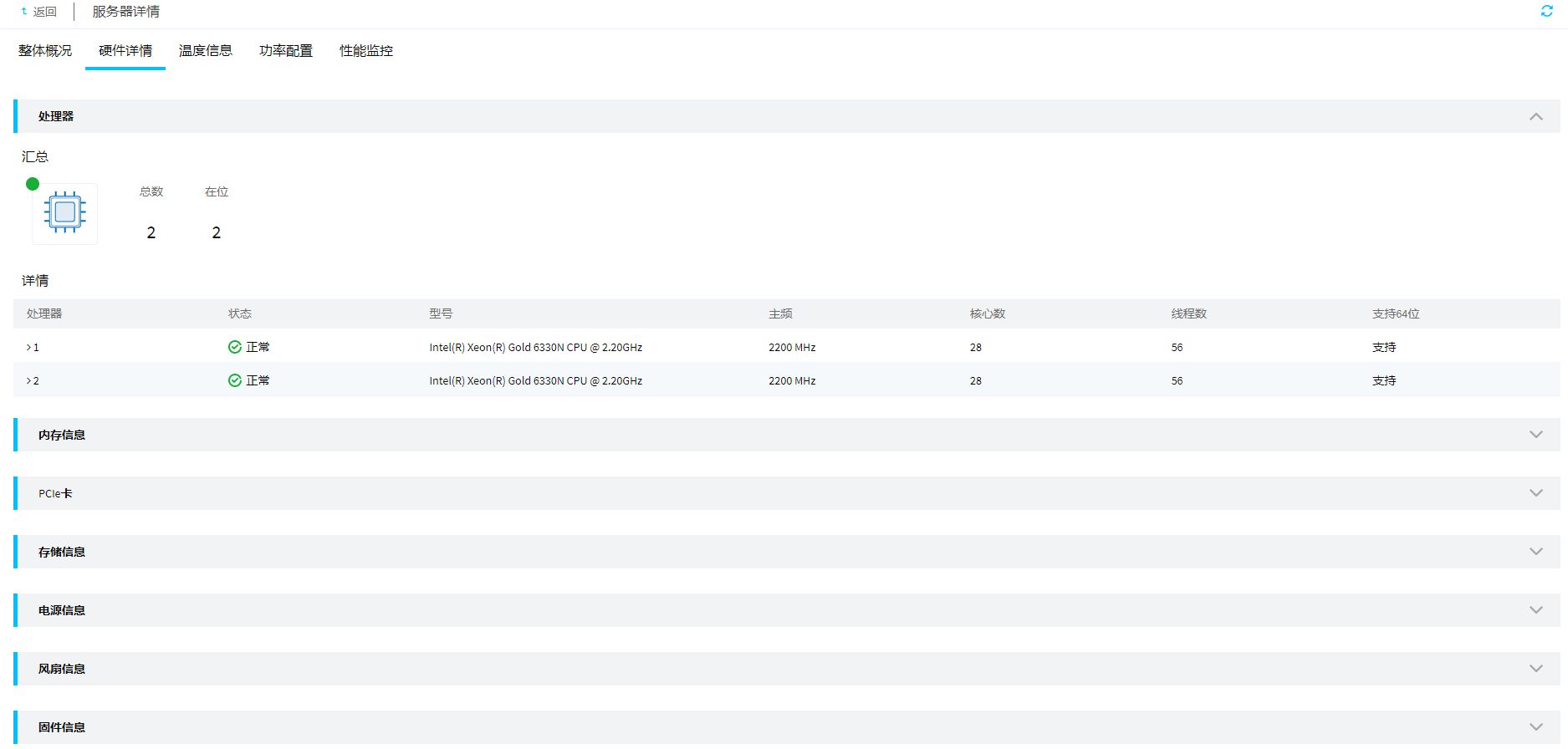
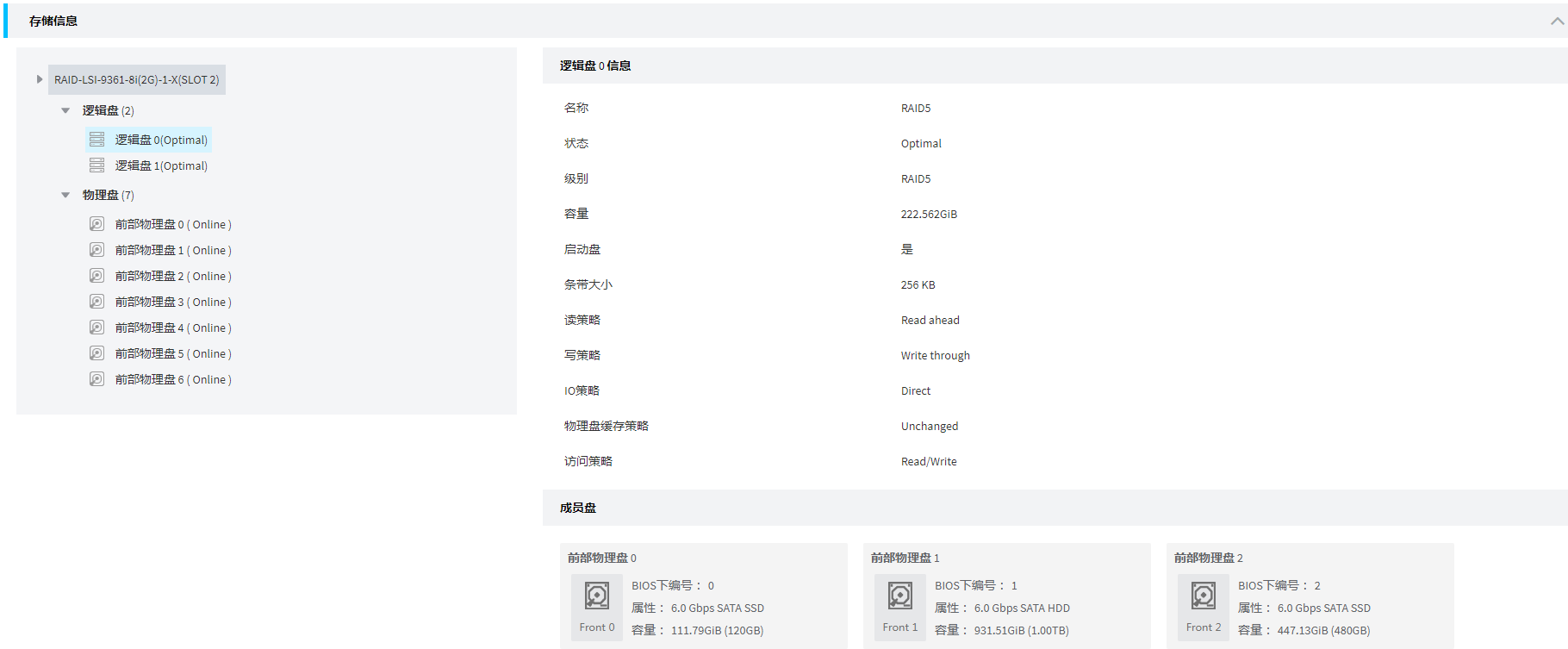
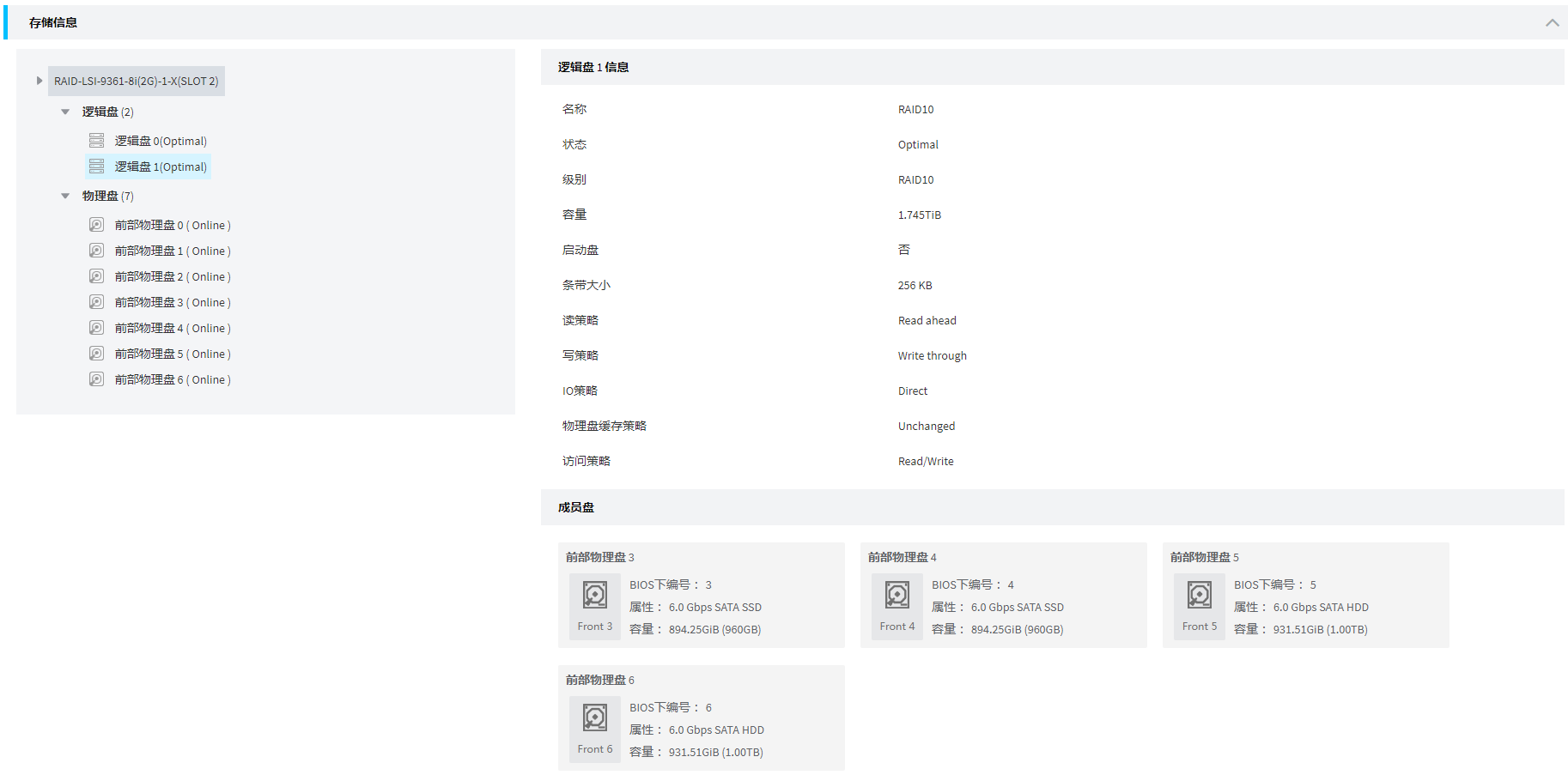



暂无评论